coreldraw x4序列号生成器是一款为激活同名软件x4版而制作的一款序列号生成工具。该同名软件一直以来都是非常受欢迎的矢量图制作、处理软件。x4版和之前的x3版相比又加入了许多新的功能。最为突出的有:文本格式实时预览、字体识别、页面无关层控制、交互式工作台控制等。在平面设计领域该软件已经成为了不可或缺的一款软件。如果您也需要使用免费的软件了,那就赶紧来本站下载这款coreldraw x4序列号生成器小工具吧!欢迎广大网友朋友前来下载。
ps:由于该序列号生成器已经下架,无法使用,小编为大家整理该软件一系列的序列号,也能够将软件激活。

使用说明
1、首先点点击原版软件的安装包进行软件的安装,在弹出注册窗口后点击“立即注册”。

2、选择第二项。

3、将序列号输入到输入框内。
序列号(选择任意一组即可)DR14UB9-C5HBM6U-5ZNItvu-UEUQJVU
vs14R22-x3S7YGT-JL5BFMZ-EGRYZQE
VS14R22-SZLY3V6-LUW9DYS-MZK2X6Q
4、您将会看到注册成功界面。

抠图教程
1、进入coreldRAW的界面,执行“文件---新建”命令,新建一个空白文档

2、执行“文件---输入”命令,输入要抠图的文件

3、在输入文件对话框中,选择文件所在的盘,选择要输入的文件,点击输入按钮,即可输入文件

4、滚动鼠标中间的滑轮可放大文件,点击“贝兹曲线工具”在图像上点击决定一个节点,然后在需要的地方依次点击决定节点,绘制出一个闭合的路径

5、选择“造型工具”在需要改变弧度的两个节点中间增加一个节点

6、然后点击造形工具属性栏中的“转换直线为曲线”按钮,此时在新建节点上出现两个控制手柄,拖动控制并便可改变弧度

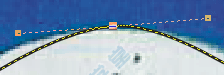
7、图形弧度修改完成后,点击“吸管工具”在原图对应位置点击一下鼠标,获取颜色,按住shift键在刚刚绘制的图形上点击一下,就填充上颜色了


8、画圆形,直接点击“椭圆工具”同时按住ctrl键不放,拖动鼠标即可绘制出一个正圆,然后同步骤8填上颜色即可



9、重复同样的步骤扣出剩余的图形,并填充上颜色,整个的抠出来后,用“选取工具”选择源文件,将其删除即可,剩下的就是刚才抠出来的图

10、重复同样的步骤扣出剩余的图形,并填充上颜色,整个的抠出来后,用“选取工具”选择源文件,将其删除即可,剩下的就是刚才抠出来的图

软件特色
1、活动文本格式
CorelDRAW Graphics Suite X4 引入了活动文本格式,从而使用户能够先预览文本格式选项,然后再将其应用于文档。通过这种省时的功能,用户现在可以预览许多不同的格式设置选项(包括字体、字体大小和对齐方式),从而免除了通常在设计过程进行的“反复试验”。
2、独立的页面图层
现在,用户可以独立控制文档每页的图层并对其进行编辑,从而减少了出现包含空图层的页面的情况。在CorelDRAW X4(简体中文正式版)软件中用户还可以为单个页面添加独立辅助线,便可以为整篇文档添加主辅助线。因此,用户能够基于特定页面创建不同的图层,而不受单个文档结构的限制。
3、交互式表格
使用CorelDRAW Graphics Suite X4 中新增的交互式表格工具,用户可以创建和导入表格,以提供文本和图形的强大的结构布局。用户可以轻松地对表格和表格单元格进行对齐、调整大小或编辑操作,以满足其设计需求。此外,用户还可以在各个单元格中转换带分隔符的文本,以及轻松添加和调整图像。
4、专用字体
CorelDRAW Graphics Suite X4 扩展了新字体的选择范围,可帮助用户确保已针对目标受众优化其输出。这种专用字体选择范围包括 OpenType跨平台字体,这可为 WGL4 格式的拉丁语、希腊语和斯拉夫语输出提供增强的语言支持。
5、Windows Vista集成
CorelDRAW Graphics Suite 是经过 Windows Vista认证的唯一专业图形套件。CorelDRAW Graphics Suite X4 旨在利用 Windows Vista 的最新创意功能,同时依然能够为 Windows XP 用户提供最佳体验。CorelDRAW Graphics Suite X4 可以通过“打开”和“导入”对话框直接与 Windows Vista 的桌面搜索功能集成,从而使用户能够按作者、主题、文件类型、日期、关键字或其他文件属性搜索文件。用户还可以在保存文件时轻松地添加自己的关键字、等级或其他注释,以便更好地组织他们的项目。
6、文件格式支持
通过增加对 Microsoft Office Publisher 的支持,CorelDRAW Graphics Suite X4 保持了其在文件格式兼容性方面的市场领先地位。用户还能将该套件与 Microsoft Word 2007、Adobe Illustrator Creative Suite; Adobe Photoshop CS3、PDF 1.7 、AutoCAD ; DXF、AutoCAD; DWG; Corel Painter X 等无缝集成,从而能够比以往更轻松地与客户和同事交换文件。
7、专业设计的模板
CorelDRAW Graphics Suite X4 包括 80 个经专业设计且可自定义的模板,帮助用户轻松地开始设计过程。设计员注释中随附了这些灵活且易于自定义的模板,这些注释提供有关模板设计选择的信息、针对基于模板输出设计的提示,以及针对在自定义模板的同时遵守设计原则的说明。
8、欢迎屏幕
通过 CorelDRAW Graphics Suite X4 的新欢迎屏幕,用户可以在一个集中位置访问最近使用过的文档、模板和学习工具(包括提示与技巧以及视频教程)。为激发用户灵感,欢迎屏幕还包括一个图库,其中展示了由世界各地 CorelDRAW Graphics Suite 用户创作的设计作品。
快捷键
保存当前的图形【Ctrl】+【S】
打开编辑文本对话框【Ctrl】+【Shift】+【T】
擦除图形的一部分或将一个对象分为两个封闭路径【X】
撤消上一次的操作【Ctrl】+【Z】
撤消上一次的操作【ALT】+【Backspase】
垂直定距对齐选择对象的中心【Shift】+【A】
垂直分散对齐选择对象的中心【Shift】+【C】
垂直对齐选择对象的中心【C】
将文本更改为垂直排布(切换式)【Ctrl】+【.】
打开一个已有绘图文档【Ctrl】+【O】
打印当前的图形【Ctrl】+【P】
打开“大小工具卷帘”【ALT】+【F10】
运行缩放动作然后返回前一个工具【F2】
运行缩放动作然后返回前一个工具【Z】
导出文本或对象到另一种格式【Ctrl】+【E】
导入文本或对象【Ctrl】+【I】
发送选择的对象到后面【Shift】+【B】
将选择的对象放置到后面【Shift】+【PageDown】
发送选择的对象到前面【Shift】+【T】
将选择的对象放置到前面【Shift】+【PageUp】
发送选择的对象到右面【Shift】+【R】
发送选择的对象到左面【Shift】+【L】
将文本对齐基线【ALT】+【F12】
将对象与网格对齐(切换)【Ctrl】+【Y】
对齐选择对象的中心到页中心【P】
绘制对称多边形【Y】
拆分选择的对象【Ctrl】+【K】
将选择对象的分散对齐舞台水平中心【Shift】+【P】
将选择对象的分散对齐页面水平中心【Shift】+【E】
打开“封套工具卷帘”【Ctrl】+【F7】
打开“符号和特殊字符工具卷帘”【Ctrl】+【F11】
复制选定的项目到剪贴板【Ctrl】+【C】
复制选定的项目到剪贴板【Ctrl】+【Ins】
设置文本属性的格式【Ctrl】+【T】
恢复上一次的“撤消”操作【Ctrl】+【Shift】+【Z】
剪切选定对象并将它放置在“剪贴板”中【Ctrl】+【X】
剪切选定对象并将它放置在“剪贴板”中【Shift】+【Del】
将字体大小减小为上一个字体大小设置。【Ctrl】+小键盘【2】











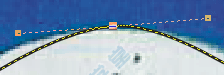







0条评论