软件
- 综合
- 软件
- 文章
- 安卓
















 几何画板纯净版 v5.0.6单文件版
86.58MB
简体中文
几何画板纯净版 v5.0.6单文件版
86.58MB
简体中文
 几何画板v5.06迷你增强版
86.58MB
简体中文
几何画板v5.06迷你增强版
86.58MB
简体中文
 几何画板5.0.7最强中文版v5.0.7
82.09MB
简体中文
几何画板5.0.7最强中文版v5.0.7
82.09MB
简体中文
 几何画板Sketchpad中文版v5.06
82.29MB
简体中文
几何画板Sketchpad中文版v5.06
82.29MB
简体中文
 几何画板4.06中文版
80MB
简体中文
几何画板4.06中文版
80MB
简体中文
 几何画板5.06最强中文绿色
35.13MB
简体中文
几何画板5.06最强中文绿色
35.13MB
简体中文
 几何画板4.07中文免费版
12.99MB
简体中文
几何画板4.07中文免费版
12.99MB
简体中文
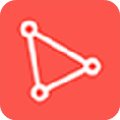 nb几何画板v5.07
25.21MB
简体中文
nb几何画板v5.07
25.21MB
简体中文
 几何画板4.03中文
90MB
简体中文
几何画板4.03中文
90MB
简体中文
 几何画板5.03最强中文版 免费版
82.09MB
简体中文
几何画板5.03最强中文版 免费版
82.09MB
简体中文
 几何画板5.06补丁
5MB
简体中文
几何画板5.06补丁
5MB
简体中文
 几何画板5.06中文
82.09MB
简体中文
几何画板5.06中文
82.09MB
简体中文
 几何画板手机版v1.9安卓版
15.38MB
简体中文
几何画板手机版v1.9安卓版
15.38MB
简体中文
 几何画板 for mac中文版v5.0.7
84.4MB
简体中文
几何画板 for mac中文版v5.0.7
84.4MB
简体中文
画板软件是指一类可以在上面书写和绘图的工具。利用画板工具你可以直观地勾画描绘出所表达的意思,经常用于教学方面,比如多媒体教室和会议室等场所,画板软件可以辅助使用者进行绘图等,非常实用,那么画板软件哪个好用呢,软件学堂为你整理画板软件大全,有需要的朋友快来下载试用吧~
0条评论