软件
- 综合
- 软件
- 文章
- 安卓

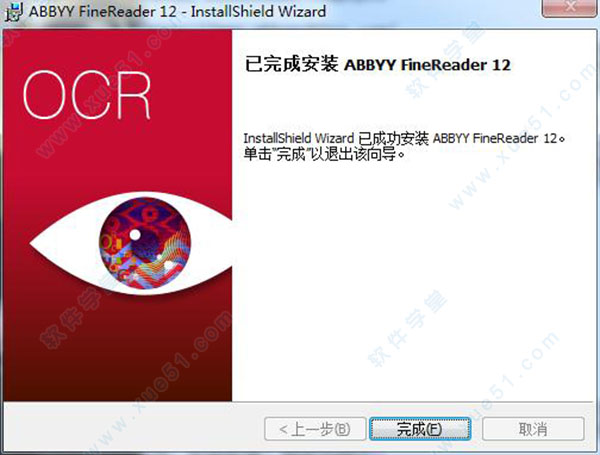
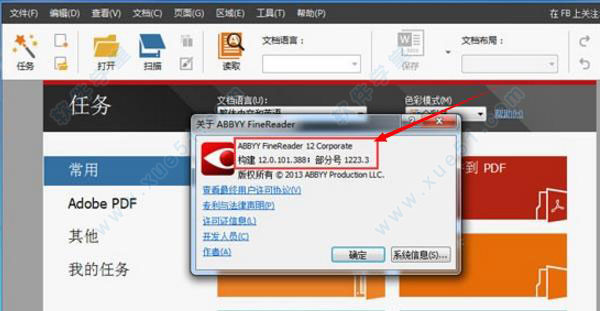
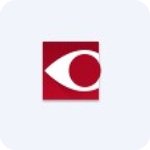 abbyy finereader v9绿色版
500MB
简体中文
abbyy finereader v9绿色版
500MB
简体中文
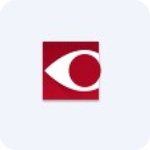 abbyy finereader v9
509MB
简体中文
abbyy finereader v9
509MB
简体中文
 ABBYY FineReader 14V14.0.107.232中文
454MB
简体中文
ABBYY FineReader 14V14.0.107.232中文
454MB
简体中文
 ABBYY FineReader 11绿色中文版(免序列号)
373MB
简体中文
ABBYY FineReader 11绿色中文版(免序列号)
373MB
简体中文
 ABBYY FineReader 11 Pro(ocr文字识别软件)绿色汉化版
363MB
简体中文
ABBYY FineReader 11 Pro(ocr文字识别软件)绿色汉化版
363MB
简体中文
 ABBYY FineReader 14绿色版
314MB
简体中文
ABBYY FineReader 14绿色版
314MB
简体中文
 ABBYY FineReader 14激活码序列号生成器
1.79MB
简体中文
ABBYY FineReader 14激活码序列号生成器
1.79MB
简体中文
 abbyy finereader 12补丁32/64位
986KB
简体中文
abbyy finereader 12补丁32/64位
986KB
简体中文
 abbyy finereader 12 注册机32/64位
30MB
简体中文
abbyy finereader 12 注册机32/64位
30MB
简体中文
 ABBYY FineReader 14补丁
1.79MB
简体中文
ABBYY FineReader 14补丁
1.79MB
简体中文
 abbyy finereader 11补丁+注册机
222KB
简体中文
abbyy finereader 11补丁+注册机
222KB
简体中文
 ABBYY FineReader14企业
404MB
简体中文
ABBYY FineReader14企业
404MB
简体中文
 abbyy finereader 14注册机
4.66MB
简体中文
abbyy finereader 14注册机
4.66MB
简体中文
 abbyy finereader 11(ocr文字识别软件)
362MB
简体中文
abbyy finereader 11(ocr文字识别软件)
362MB
简体中文
 abbyy finereader12
400MB
简体中文
abbyy finereader12
400MB
简体中文
 abbyy finereader 12绿色版
423MB
简体中文
abbyy finereader 12绿色版
423MB
简体中文
0条评论