会声会影x9激活工具是一款专门针对
会声会影x9设计的注册机工具,现在在官方下的软件x9只可以免费使用一段时间,而且还无法体验到软件x9完整的功能,不过本次小编给大家带来了这款软件x9激活工具,使用成功后能够完美激活软件,解除官方所有限制功能,让你体验软件完整的功能,只要三个步骤就可快速做出DV影片,入门新手也可以在短时间内体验影片剪辑;同时软件编辑模式从捕获、剪接、转场、特效、覆叠、字幕、配乐,到刻录,全方位剪辑出好莱坞级的家庭电影。有需求的用户,欢迎前来本站下载使用。
注意:由于激活工具本身是违规软件,所以会被360等报毒,添加其为信任即可,或者关闭杀毒软件,建议右键以管理员身份的运行。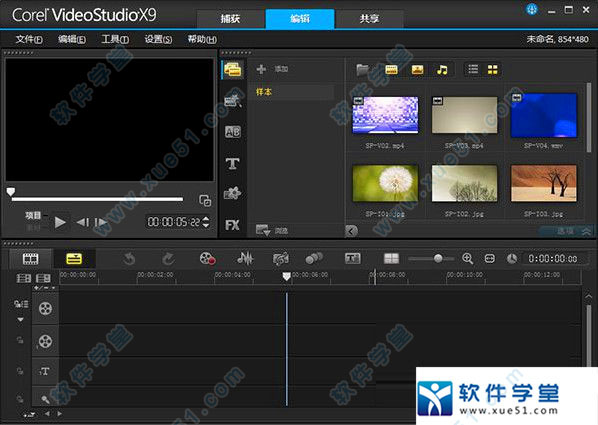
使用说明
1、首先在本站下载并安装
会声会影x9。
2、安装好后,双击主程序运行,在许可协议界面,选择“I Accept”,点击“Next”。
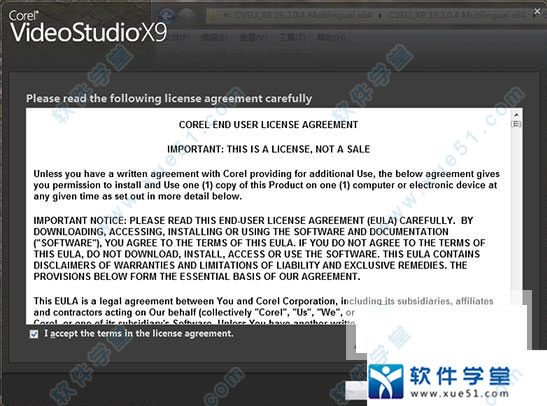
3、根据自我需求,选择安装目录和环境。

4、需要一些时间,请耐心等待安装。

5、安装完成后运行“Update SP2.exe”。

6、接着运行桌面“Corel VideoStudio X9”快捷方式,选择最后一项跳过注册。

7、重启软件,点击左下角的“Already purchased”项。
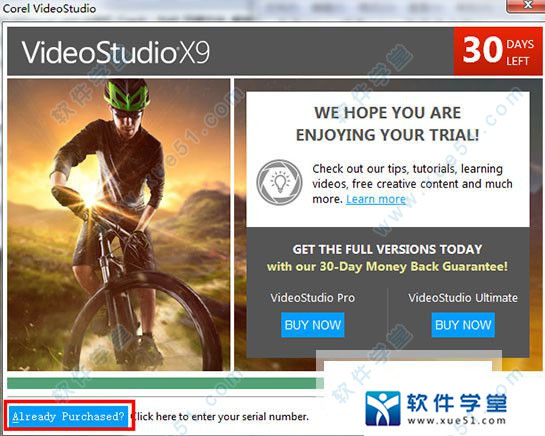
8、打开会声会影X9注册机,选择版本为Corel VideoStudio X9,然后将序列号复制到注册界面,然后点击图中选项。
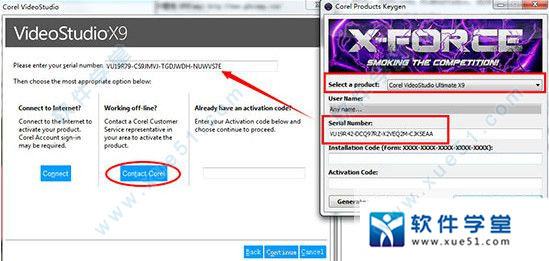
9、将Code部分复制到注册机,将生成的激活码填入任务栏,点击ConTIMue完成注册。
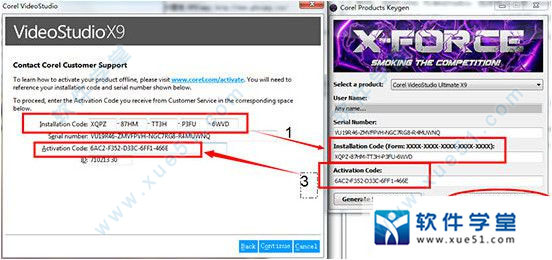
10、至此会声会影X9破解版完成。

会声会影x9软件功能
1、多相机编辑器
可以通过从不同相机、不同角度捕获的事件镜头创建外观专业的视频编辑。通过简单的多视图工作区,可以在播放视频素材的同时进行动态编辑。只需单击一下,即 可从一个视频素材切换到另一个,与播音室从一个相机切换到另一个来捕获不同场景角度或元素的方法相同。
2、增强的等量化音频
在处理不同设备的多个音频记录时,无论是视频素材的一部分还是仅音频素材,每个素材的音量必然有所不同,有时甚至差异很大。通过等量化音频,可以平衡多个素材的音量,以便保证整个项目播放期间音量范围相同。
3、增强的音频调节
微调音频调节的引入时间和引出时间,自动调低背景音让叙述者的声音更清楚。
4、优化速度和性能
编辑视频时,速度和性能始终非常重要。会声会影针对第六代 Intel 芯片进行优化,并改进了 MPEG 4 和 MOV 回放性能,从而确保编辑工作高效有趣。
5、支持更多格式
支持 HEVC (H.265)和 *MXF (XAVC),兼容性更高。通过提高压缩率(文件缩小了 50%)、使新格式更适合减小文件大小(特别是在创建 4K 项目时),HEVC 对 H.264 进行了改进。
6、增强的运动跟踪
更加轻松准确地对人物或移动的物体应用马赛克模糊,方法是在运动追踪中设置多点跟踪器,以在视频中的人物或物体角度改变或靠近、远离相机时,自动调整马赛克模糊的大小和形状。
7、增强的时间轴
通过右键单击可插入或删除轨道,停留在时间轴上的编辑工作流中。更多的音乐轨提高了灵活性,可以添加最多八个音频轨。
8、创建新影音快手模板 — 在会声会影 X9 中创建影音快手 X9 模板。与即时项目模板(实际上是之前保存的静态项目)不同,影音快手模板根据用户放入照片和视频的数量自动扩大或缩小。
9、增强的素材库
素材库中现在可以使用音频滤镜和视频滤镜。此外,导入和备份功能进行了改进,也就是说,可以保留自定义素材库和配置文件,使得在升级或更改设备时,备份和恢复配置文件和媒体文件更加容易。
10、更多NewBlue视频效果
使用来自业界领导者 NewBlue 的附加工具,制作难以置信的特殊效果。会声会影 X9 旗舰版在丰富的效果过滤器系列中增加了 *NewBlue Video Essentials VII,有助于纠正色彩、色调和细节,或增加特殊效果,例如倾斜度填充、PIP、自动摇动等。(会声会影旗舰版独有功能!)
会声会影x9软件特色
1、画面特写镜头:可自由设定移动路径与扫描相片画面,并可局部放大特写镜头,完全掌握数码相片画面细节,让影片大有看头。
2、精准配乐大师:提供快速与多样化的音乐编曲配乐大师功能。使用得奖的SmartSoundTM顶尖技术,提供精准音效控制与197种配乐变化,智能搭配出适合的影片主题、节奏与长度的音乐。
3、音频滤镜与音量曲线控制:整合音频等量化、去除杂音、放大声音、长回音和音乐厅音效等五大音频滤镜,让您修复音轨或加入特殊音效。以及提供音量调节线的时间轴控制功能,让您方便地通过调整曲线高低来控制音量大小。
4、梦幻相册转场:新增15组影片相册转场,可自行选择相册样式、背景、翻页模式等精美转场;另有113组五花八门的转场特效,让影片创意无限。
5、标题动画、字幕鲜活亮眼:在同一画面上可输入多组标题,且加上文字渐变色块或调整文字的外框、光晕、阴影和透明度,还可以套用多达76种生动活泼、动感十足的标题动画,包含移动路径、淡化、飞行、下降、摇摆、弹出、旋转、缩放等,创建出亮眼非凡的创意效果。
6、16:9超大银幕好好看:完整支持捕获格式,可直接捕获DVD、VCD、WMV、ASF、DV 类型-1、类型-2、DivX等,以及16:9宽银幕影片文件。
7、混音控制器:利用混音调整功能,可调整个别音轨声音的混合比例大小,并可混合和控制左右声道音量的平衡。
8、无敌成批转换:可一次将多个视频文件作不同格式转换,可转换成Mpeg-1、Mpeg-2、AVI、WMV、ASF、DivX或UIS单张的图像文件格式。
会声会影x9软件优势
1、強大视频编辑功能
全新6個角度的多機編輯器可覆蓋所有場景並將短片與使用自動音訊強化功能取得頂級水準的音效。
2、激发完整创意
2,000多套可自訂特效、标题和范本挥洒個人创意,使用停格、停格动画、多點动态追踪等工具,为视频影片增添效果。
3、适合各种不同技巧水平使用者
影音快手或快速范让您可快速製作影片或在多轨时间轴上進行更进阶编辑工作,並使用自訂特效創作個人独特风格的视频。
会声会影x9支持的视频格式
1.输入格式支持
视频:AVI、MPEG-1、MPEG-2、AVCHD、MPEG-4、H.264、BDMV、DV、HDV、DivX、 QuickTime、RealVideo、Windows Media Format、MOD(JVC MOD 文件格式)、M2TS、M2T、TOD、3GPP、3GPP2 。
音频:Dolby Digital Stereo、Dolby Digital 5.1、MP3、MPA、WAV、QuickTime、Windows Media Audio。
图像:BMP、CLP、CUR、EPS、FAX、FPX、GIF、ICO、IFF、IMG、J2K、JP2、JPC、JPG、PCD、PCT、PCX、 PIC、PNG、PSD、PSPimage、PXR、RAS、RAW、SCT、SHG、TGA、TIF、UFO、UFP、WMF。 < /p>光盘:DVD、视频 CD (VCD)、超级视频 CD (SVCD)。
2.输出格式支持
视频:AVI、MPEG-2、AVCHD、MPEG-4、H.264、BDMV、HDV、QuickTime、RealVideo、Windows Media Format、3GPP、3GPP2、FLV 。
音频:Dolby Digital Stereo、Dolby Digital 5.1、MPA、WAV、QuickTime、Windows Media Audio、Ogg Vorbis。
图像:BMP、JPG。
光盘:DVD (DVD-Video/DVD-R/AVCHD)、Blu-ray Disc (BDMV) 。
媒体:CD-R/RW、DVD-R/RW、DVD+R/RW、DVD-R 双层、DVD+R 双层、BD-R/RE。
会声会影x9能不能录制电脑屏幕
1、双击打开软件,文件名以及保存位置根据自己情况填写.这里说一下帧频的意思,帧频是指每秒钟录制多少帧,帧数越多越流畅,最高此处为30帧。
2、OK这一切设置好以后,就要开始录制视频了,单击开始键,将有三秒倒计时。
3、三秒倒计时,开始录制后,按F10结束录制,或者按一下F11暂停录制,再按一下,接着录制。
4、按下F10结束录制,会弹出保存文件的文件夹,显示刚刚录制的文件,刚刚录制的捕获1。
会声会影x9导出视频教程
1、先导入自己喜欢的视频,找出视频
2、将视频插入到(覆叠轨#1)
3、单击“分享”按钮,切换至分享步骤面板。
4、在选项面板中单击“创建视频文件”按钮。如果想要选择将其存储到光盘中,可以选择“创建光盘”,具体操作可以参考会声会影刻录光盘,同理想要导入到移动设备,可以选择“导出到移动设备”
5、自定义样式
在下拉列表中选择“自定义”选项
6、存储位置
在弹出的对话框中设置存储路径和文件名
7、完成
单击“保存”按钮,即可在刚设置的路径中看到保存完成的作品
会声会影x9常用快捷键
Ctrl + N 创建新项目
Ctrl + O 打开项目
Ctrl + S 保存项目
Alt + Enter 项目属性
F6 参数选择
Ctrl + Z 撤消
Ctrl + Y 重复
Ctrl + C 复制
Del 删除
F1帮助 步骤面板的快捷键
Alt + C 转到「捕获」步骤
Alt + E 转到「编辑」步骤
Alt + F 转到「效果」步骤
Alt + O 转到「覆叠」步骤
Alt + T 转到「标题」步骤
Alt + A 转到「音频」步骤
Alt + S 转到「分享」步骤
Up 转到上一个步骤
Down 转到下一个步骤 导览面板的快捷键
F3 设置开始标记 F4 设置结束标记
Ctrl + 1 切换到项目模式
Ctrl + 2 切换到素材模式
Ctrl + P 播放/ 暂停
Shift + 播放 播放当前选中的素材
Ctrl + H 起始
Ctrl + E 终止
Ctrl + U 上一帧
Ctrl + T 下一帧
Ctrl + R 重复
Ctrl + L 系统音量
Ctrl + I 分割视频
Tab ; Enter 在「修整拖柄」和「飞梭栏」之间切换。 在激活了「修整拖柄」时,按 [Tab] 或 [Enter] 可以切换到右边的拖柄。
Left 如果您按 [Tab] 或 [Enter],可以激活「修整拖柄」或「飞梭栏」,用左箭头键可以移到上一帧。
Right 如果您按 [Tab] 或 [Enter],可以激活「修整拖柄」或「飞梭栏」,用右箭头键可以移到下一帧。
ESC 如果您按 [Tab] 或 [Enter],可以激活「修整拖柄」或「飞梭栏」,或在两者之间切换,您可以按 [Esc] 来取消激活「修整拖柄」或「飞梭栏」。
时间轴的快捷键 Ctrl + A 选中时间轴上的所有素材。 单个标题:在屏幕编辑模式中选中所有的字符。
Ctrl + X 单个标题:在屏幕编辑模式中剪切所选的字符。
Shift + 单击 选中同一轨上的多个素材。(要选中素材库中的多个素材,请用 Shift+单击或 Ctrl+单击这些素材。)
Left 选中时间轴中的上一个素材。
Right 选中时间轴中的下一个素材。 + / - 放大/缩小。
Page Up / Page Down 滚动到右边/左边。
Ctrl + Down ; Ctrl + Right 向前滚动。
Ctrl + Up ; Ctrl + Left 向后滚动。
Ctrl + Home 移到时间轴的起始位置。
Ctrl + End 移到时间轴的终止位置。
多重修整视频功能的快捷键 Del 删除
F3 设置开始标记
F4 设置结束标记
F5 转到素材的后面
F6 转到素材的前面
Esc 取消 其它 ESC 停止捕获、刻录、渲染或关闭对话框,不做修改。 如果已切换到全屏幕预览模式,按 [Esc] 可以返回到「会声会影编辑器」的界面
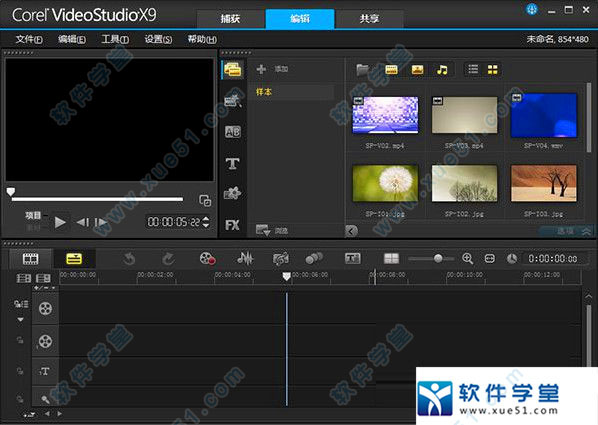
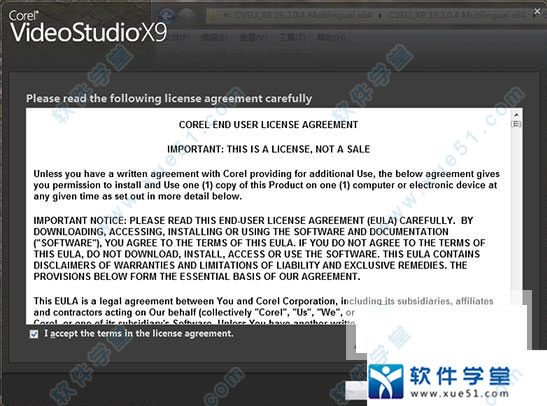




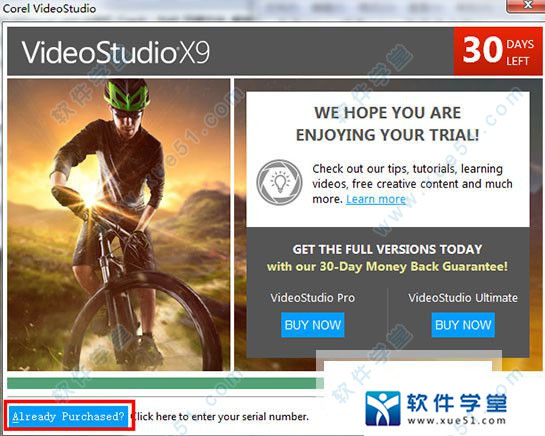
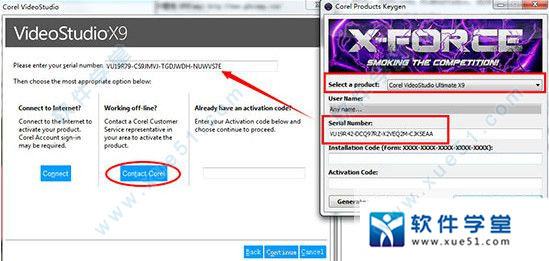
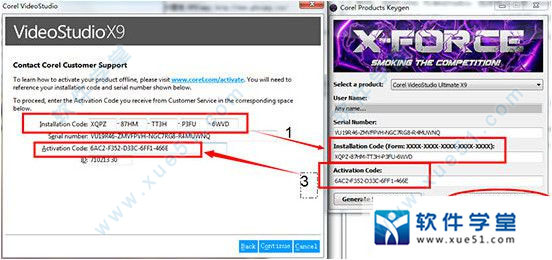

0条评论