软件
- 综合
- 软件
- 文章
- 安卓










 open broadcaster softwarev26.1.1汉化
72MB
简体中文
open broadcaster softwarev26.1.1汉化
72MB
简体中文
 OBS Studio 26中文免费版v26.0.2
75.79MB
简体中文
OBS Studio 26中文免费版v26.0.2
75.79MB
简体中文
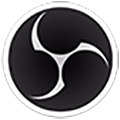 obs studio 25v25.0绿色中文版
187MB
简体中文
obs studio 25v25.0绿色中文版
187MB
简体中文
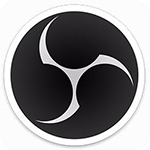 OBS Studio(OBS直播软件)中文v24.0最新版
102MB
简体中文
OBS Studio(OBS直播软件)中文v24.0最新版
102MB
简体中文
 OBS Studio(Open Broadcaster Software Studio)v23.2.1中文绿色便携版
172.29MB
简体中文
OBS Studio(Open Broadcaster Software Studio)v23.2.1中文绿色便携版
172.29MB
简体中文
 OBS Studio中文多语免费版V21.1
106.49MB
简体中文
OBS Studio中文多语免费版V21.1
106.49MB
简体中文
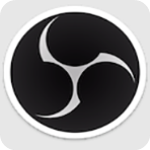 obs studio for macV23.1
114MB
简体中文
obs studio for macV23.1
114MB
简体中文
0条评论