软件
- 综合
- 软件
- 文章
- 安卓
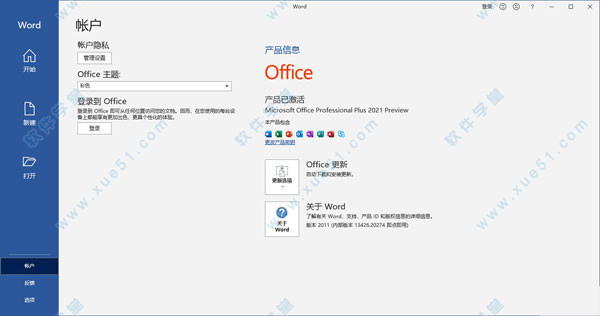

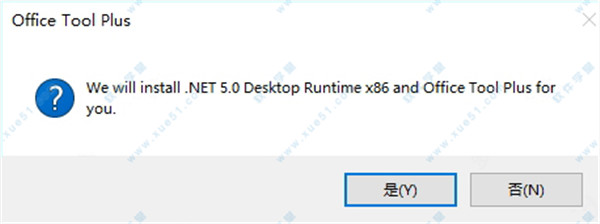
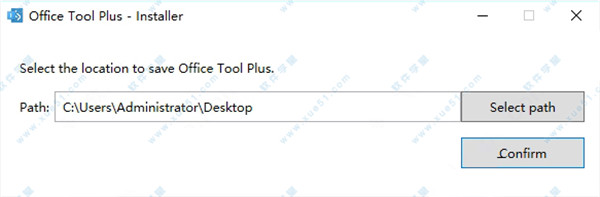

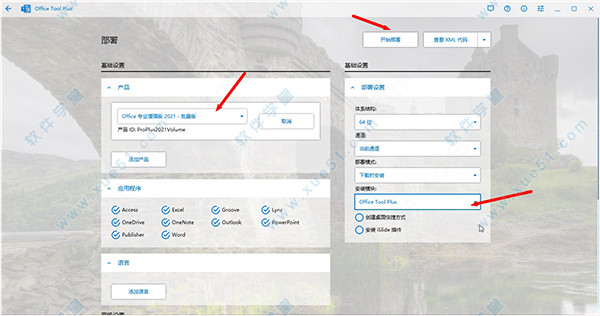

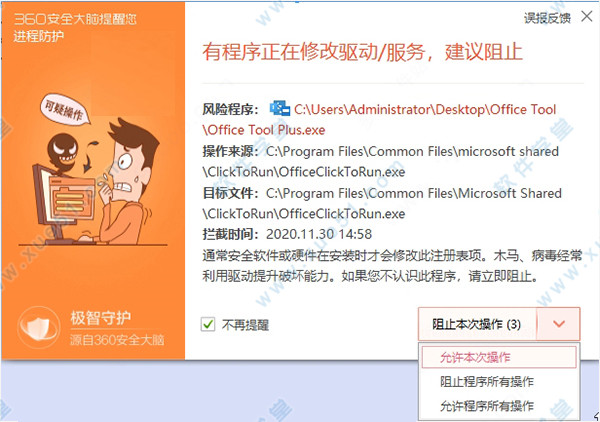

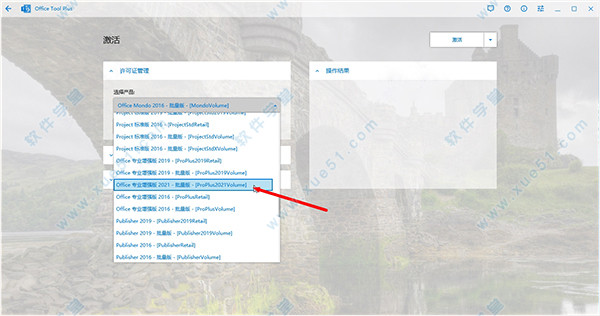
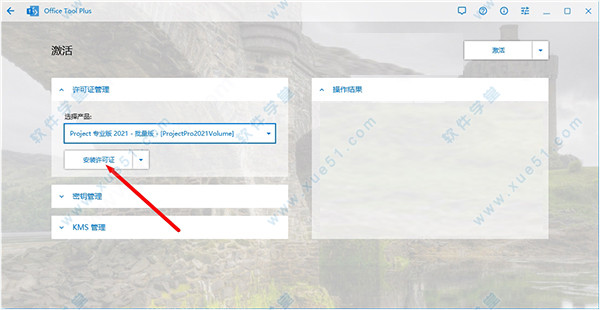

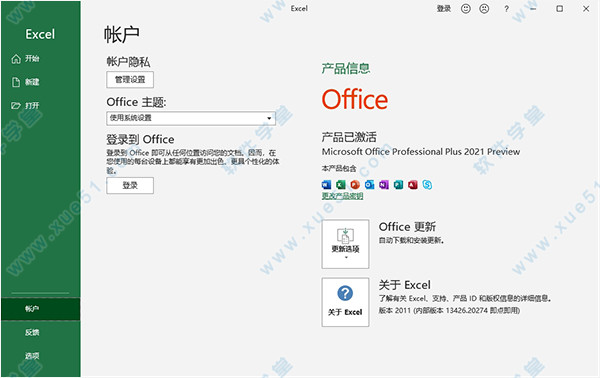
提示:该资源为网盘资源,请提前安装好百度网盘。 提取码:cbzz
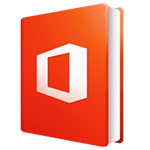 Microsoft Office 2019中文
3.32GB
简体中文
Microsoft Office 2019中文
3.32GB
简体中文
 office 2010中文
879.24MB
简体中文
office 2010中文
879.24MB
简体中文
 Office97绿色免费版
11.59MB
简体中文
Office97绿色免费版
11.59MB
简体中文
 office2019
3.47GB
简体中文
office2019
3.47GB
简体中文
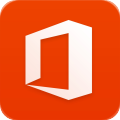 office2016 64位
2.39GB
简体中文
office2016 64位
2.39GB
简体中文
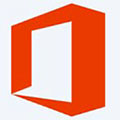 office2019专业增强版
1.85GB
简体中文
office2019专业增强版
1.85GB
简体中文
 office2019 v1.0预览版
2.27GB
简体中文
office2019 v1.0预览版
2.27GB
简体中文
 office2003简体中文完整版
519MB
简体中文
office2003简体中文完整版
519MB
简体中文
 office2013官方免费版
818MB
简体中文
office2013官方免费版
818MB
简体中文
 office2003
71.5MB
简体中文
office2003
71.5MB
简体中文
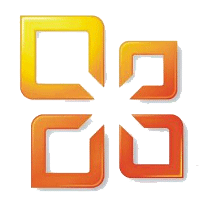 Office2007三合一绿色精简版
116MB
简体中文
Office2007三合一绿色精简版
116MB
简体中文
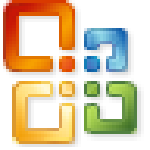 office2003四合一精简版
57.09MB
简体中文
office2003四合一精简版
57.09MB
简体中文
 office2000简体中文版
397MB
简体中文
office2000简体中文版
397MB
简体中文
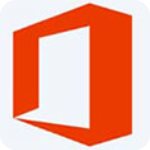 Microsoft Office2019专业增强版官方镜像(附安装激活教程)
3.48GB
简体中文
Microsoft Office2019专业增强版官方镜像(附安装激活教程)
3.48GB
简体中文
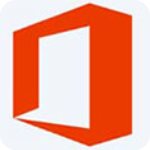 Microsoft Office 2016四合一绿色便携精简版 v2016
189MB
简体中文
Microsoft Office 2016四合一绿色便携精简版 v2016
189MB
简体中文
 microsoft office 2007免费版安装包
11.7MB
简体中文
microsoft office 2007免费版安装包
11.7MB
简体中文
 microsoft office 2003 sp3精简版
11.59MB
简体中文
microsoft office 2003 sp3精简版
11.59MB
简体中文
 microsoft office 2003 sp3简体中文版
147MB
简体中文
microsoft office 2003 sp3简体中文版
147MB
简体中文
 Microsoft Office2016绿色精简版
150MB
简体中文
Microsoft Office2016绿色精简版
150MB
简体中文
 Microsoft Office 2003完整版
510MB
简体中文
Microsoft Office 2003完整版
510MB
简体中文
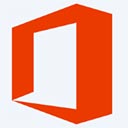 Microsoft Office v2021汉化
2.77GB
简体中文
Microsoft Office v2021汉化
2.77GB
简体中文
 office2021永久激活版v2021最新版
54.59MB
简体中文
office2021永久激活版v2021最新版
54.59MB
简体中文
 microsoft office 2021中文v2021
54.59MB
简体中文
microsoft office 2021中文v2021
54.59MB
简体中文
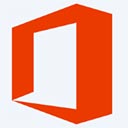 Microsoft Office 2021v2021完整
2.77GB
简体中文
Microsoft Office 2021v2021完整
2.77GB
简体中文
 office2020专业增强版v2020永久激活版
4.48MB
简体中文
office2020专业增强版v2020永久激活版
4.48MB
简体中文
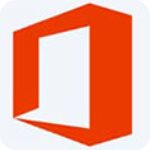 Office 2013-2019 C2R Install+Lite(Office组件定义下载安装工具)v6.6.0汉化便携版
9.23MB
简体中文
Office 2013-2019 C2R Install+Lite(Office组件定义下载安装工具)v6.6.0汉化便携版
9.23MB
简体中文
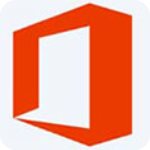 Microsoft Office 2019官方正式版
1.84GB
简体中文
Microsoft Office 2019官方正式版
1.84GB
简体中文
 office2010完整版
8.79MB
简体中文
office2010完整版
8.79MB
简体中文
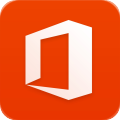 office 2013中文
1.5GB
简体中文
office 2013中文
1.5GB
简体中文
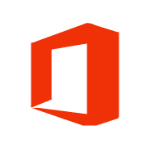 Office2016
2.39GB
简体中文
Office2016
2.39GB
简体中文
 office2010四合一绿色精简版
105MB
简体中文
office2010四合一绿色精简版
105MB
简体中文
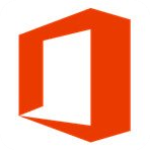 office 2019 macv16.52终身免费
1.72GB
简体中文
office 2019 macv16.52终身免费
1.72GB
简体中文
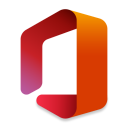 Microsoft Officev16.51mac中文
1.44GB
简体中文
Microsoft Officev16.51mac中文
1.44GB
简体中文
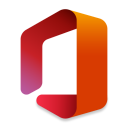 office for mac2021v16.51永久激活专业版
1.44GB
简体中文
office for mac2021v16.51永久激活专业版
1.44GB
简体中文
 Microsoft Office for Mac2011
1.22GB
简体中文
Microsoft Office for Mac2011
1.22GB
简体中文
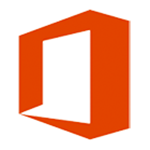 office 2016 for mac
1.47GB
简体中文
office 2016 for mac
1.47GB
简体中文
有问题?点击报错+投诉+提问
1条评论
吉林省吉林市电信网友
从网盘下菜后没看到.exe程序啊