最近微软推出的w11系统可谓热火朝天,想要率先体验一下嘛?那么就来试试
windows11体验版,这是继W10之后又一次全面升级的系统,它完美继承了w10各种优点,并进行的全新的升级变革。比如,当你使用w11时你会发现任务栏界面有很大的改观,最明显的就是布局已经由原先的向左对齐调整为居中对齐,这样一来让工作者专注于眼前,减少眼睛频繁移动视觉带来的疲劳。系统在logo设计上给你更加浓厚的“苹果味”,其中的窗口不仅一改过去的棱角分明,提供了大量的圆角UI,还有很多的图标都重新进行设计了,总之在一定程度上简化了设置,给人耳目一新的感觉。和初版相比,现版通知中心则在按钮数量上有所增加,特别是一些高频功能的加入(如平板模式、移动热点、夜间模式、屏幕截图等),让这个功能实用性倍增。同时当你点击开始菜单时,你就会发现里面的动态磁贴取消了,取而代之的是规规矩矩排列着的应用图标,并点击其中右上角的按钮,即可浏览所有应用程序,体验感十分不一样。而且,在windows11概念版中用户们还可以发现,现在所有应用程序的最大化按钮中内置了一个新的分屏功能,用户可以快速排列窗口,并支持随意的分屏为二、三、四个区域来进行多任务处理,总的来说是非常的便捷实。除此之外,Windows 11 重新设计了开始菜单,不仅界面更加美观且现代化,更集成了云计算与 Microsoft 365 的强大性能,它就就像是和你进行过深度的交流一样,能够智能的为你赛选出你所想文件,更能够实现便利的跨设备阅读和一站式的办公体验。甚至允许你把在手机上创建的文档发送至桌面打开即可直接预览操作,总之新系统魅力大增,喜欢的小伙伴可不要错过来,下文中小编为大家准备好了系统安装教程和镜像升级教程,不知如何操作的用户可参考下述图文教程进行操作,让你在第一时间体验到这款全新的系统。

全新功能
1、任务栏
看得出对任务栏的改动还是很大的,将图标哦注重现实,更像mac了。
2、按钮
一些按钮的样子也经过了全新的射击,无论是搜索、开始都得到了改变。

3、开始
开始菜单感觉就像是现在的一个简化的版本将原本的磁贴删掉了,然后重新排版。
4、模糊
熟悉的开始菜单模糊又回来了,这次的效果做的比原本的win7感觉要更好,更加的简洁。
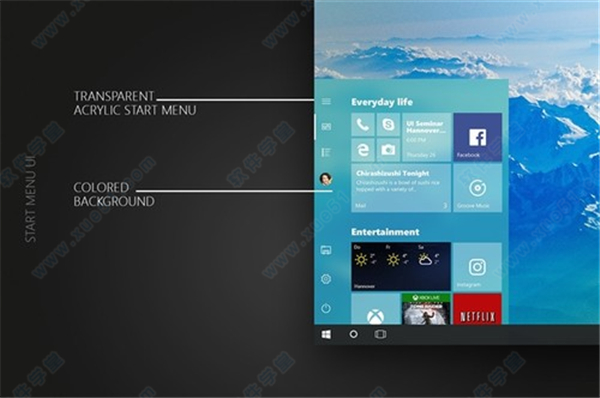
5、窗口
感觉最新的窗口与原本的没有的差别啊,资源管理器还是那么的单调。
6、移动
图标的未知也不是智能居中显示,习惯了在左下角的也完全可以把它一会左下角。
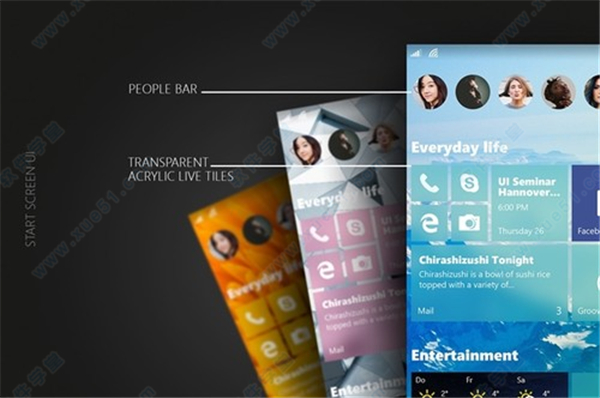
7、圆角
可以看到圆角在这里得到了更多的使用,无论是什么窗口界面好像全都是圆角的。
8、右键
在右键菜单中有着很多全新的改变,相信大家在看到的时候还是会觉得很新奇的。

安装教程
1、首先小伙伴们在本站下载windows 11系统体验版压缩包,将其解压出来可得到如下文件。

2、电脑上用驱动器的小伙伴可以直接打开,没有也不要紧将其解压出来也是一样的,双击“setup.exe”主程序开始安装系统。

3、安装进行中需要些时间,请用户耐心等待。
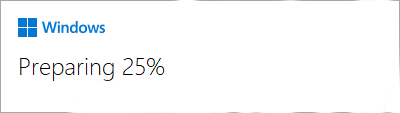
4、弹出安装界面,勾选上同意用户协议开始系统正式安装。

5、国家这里就不用多说了,直接China走起。
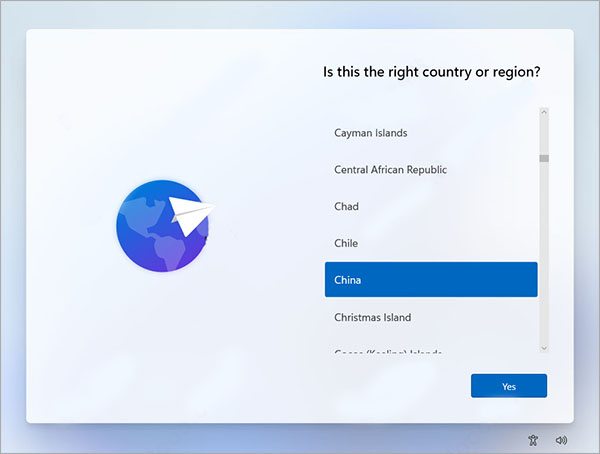
6、安装模式,用户根据自我需求选择个人或者工作模式即可,选择好后点击“Next”进行下一步操作。

7、耐心等待系统安装成功就好了,此时系统默认是英文语言界面这时候不要急,下面咱们开始汉化操作。

8、解压出汉化补丁,将解压所得文件复制到C盘的Windows中,覆盖一下原文件即可。

9、以上就是微软最新系统w11详细的安装图文教程了,不知道怎么安装的小伙伴可以参照一下,希望这些对你有所帮助。
软件亮点
1、自动打开管理员账号,完美打开每个应用程序。
2、在不影响大多数软硬件运行的情况下,尽可能关闭非必要服务。
3、安装盘已经过多家电脑安装人员的安装测试,稳定性和兼容性都很好。
4、具有PE微操作系统和常用的分区工具、DOS工具,安装维护备份方便。
5、自动安装AMD/Intel双核CPU驱动程序和优化程序,发挥新平台的最大性能。
windows11怎么升级
正式版升级需要等到今年秋季开始升级,届时用户只要拥有正版W10系统,就可以通过Windows Update免费升级到W11。不过如果想要尝鲜的,倒是可以提前升级体验一下。
1、下载好镜像文件,双击exe主程序开始升级系统。

2、来到欢迎界面,这里直接点击next即可。

3、正在获取镜像文件,需要些时间请耐心等待。

4、阅读一下用户协议,可以看一下有哪些需要注意的事项,确认好后可以直接点击Accept接手协议,进行下一步操作。

5、这里选择仅供个人使用,点击next下一步操作。

6、获取更新信息,请稍后。

7、这里提示你升级系统需要注意的事项,请用户提前做好准备。

8、确认无误,点击install开始正式安装升级。

9、W11系统正在安装,需要些时间,耐心等待就行了。

10、系统安装中,不要进行别的操作。

11、安装完成。

12、现在就可以开始正式体验和W11系统的越快旅程啦!

升级注意事项
小编直接从W10升级W11,默认会保留个人文件、同时会把安装的软件统统删除!所以,你的电脑如果有重要文件(或软件),一定要提前备份,数据无价!!
升级前:
1、升级安装问题
你可能会遇到TPM2.0问题,我的做法是打开BIOS中的安全模式,此后就顺利安装升级成功了。
2、旧文件和磁盘空间
升级前一定要确保系统盘有40-50GB以上的空间,否则半路失败,而在回退的途中会出现不可预估的问题(亲身经历)
升级后:
1、字体、中文问题
成功安装后,默认全英文,这时候可以设置成我国的时区、语言,系统会自动下载中文字体包(前提是已经联网),但这样做系统不会完全变为中文。
使用下面这个方法,系统中可变为中文的地方比自动下载的要多一点(也不会完全变为中文)。
①获取“W11控制面板等界面中文语言替换包.zip”,下载并解压
②复制整个“Windows”文件夹到系统盘根目录,如果遇到有重复的,就点击跳过
2、设备驱动问题
刚安装成功,你会发现分辨率远远不及显示屏原本该有的效果,其实不用着急,已经联网的状态下,系统会自动下载驱动。实在不行(几个小时后),到与你硬件相关的官网下载安装即可。
这只是预览版本,不代表正式版本,还有很多问题(正式版难道就么有问题了吗)。
不过,经常一个
浏览器走天下的我,要求也不高,常规软件(如Office、VS)能用就行。从这几天的个人体验来看,没遇到啥问题而且相当丝滑(也可能是之前的所有软件被卸载了的缘故)。
windows怎么截图
方法一:快捷键截图
快捷键截图是属于系统自带的截图工具,无需借助任何工具,使用非常简单。
通用截图快捷键:【Windows】+【Shift】+【S】组合键
在电脑任何想要截图的画面,按一下Windows+Shift+S组合键,就可以随意截图电脑屏幕,然后到可粘贴图片的窗口,右击粘贴即可。
【Windows】+【Prtsc】组合键
在电脑任何想要截图的画面,按一下Windows+Prtsc组合键,就可以截图整个电脑屏幕,然后点击桌面上的“此电脑”-“图片”-“屏幕截图”即可找到刚刚截屏的图片
选择截屏快捷键:【Alt】+【Prtsc】
有时候,我们并不需要截图整个界面,而是需要截取某活动窗口,这种部分截图的方式,需要用到【Alt】+【Prtsc】组合快捷键。使用方法非常简单,比如,要截图百事网首页,首先打开百事网网页,然后同时按住键盘上的【Alt】+ 【Prtsc】组合快捷键即可。
注:使用快捷键截图需要注意,按下截图快捷键后,需要打开画图工具或者QQ聊天界面,然后粘贴图片,之后才可以保存截图的图片。
方法二:使用截图工具截图
在开始菜单中找到截图工具
运行截图工具后,点击一下新建,然后提示一下十字的叉叉,用鼠标画出要截图的范围。
然后就会跳出刚刚截图的图片出来,点击下一保存按钮则可以把它保存到电脑上面来。
系统配置要求
CPU:现代1Ghz 64bit双核处理器
内存:4GB RAM
存储:64GB硬盘
显示:9英寸1366x768分辨率
固件:UEFI Secure Boot &; TPM 2.0 compatible
显卡:DirectX 12兼容显卡/ WWDM 2.x
与 W10 系统的 2+32GB 存储相比,W11 需要 4+64GB,另外 CPU 必须是64位的,意味着 32 位 CPU 不再支持了,以后的W11系统显然也没有32位系统下载了。


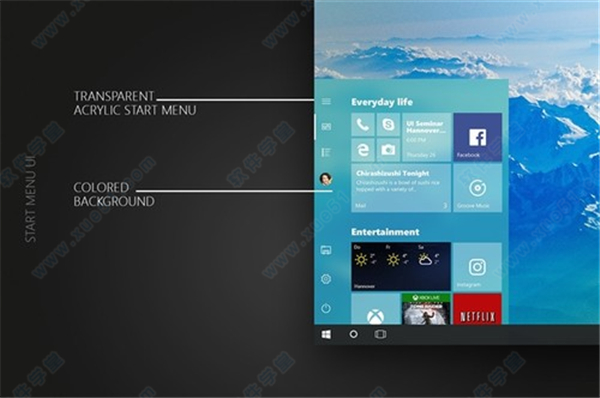
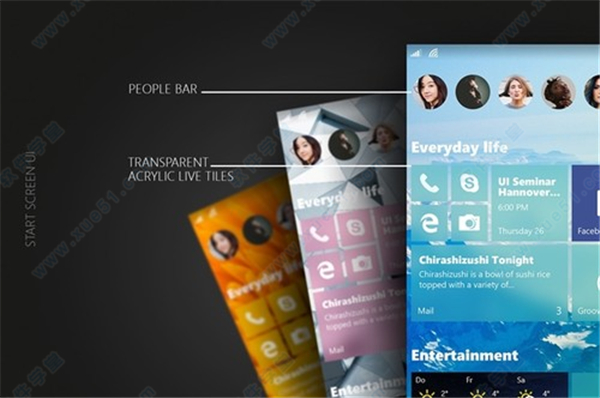



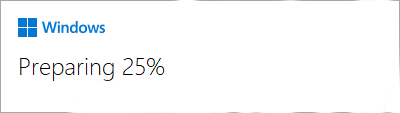

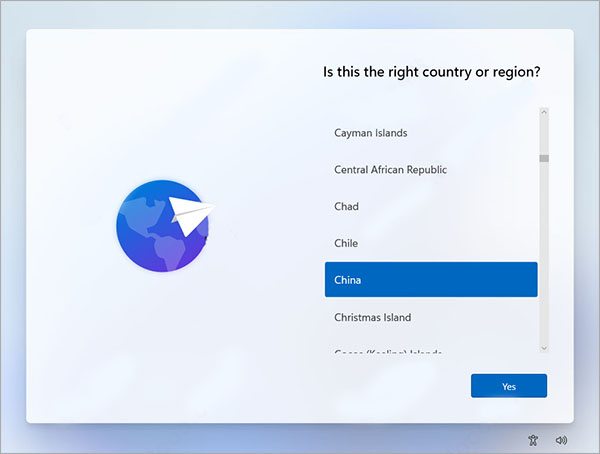















 Win11系统纯净版v1.0中文版
4.34GB
简体中文
Win11系统纯净版v1.0中文版
4.34GB
简体中文
 win11v1.0免安装
4.53GB
简体中文
win11v1.0免安装
4.53GB
简体中文
 win11v1.0专业中文版
4.53GB
简体中文
win11v1.0专业中文版
4.53GB
简体中文
 windows 11 镜像v1.0预览版
4.53GB
简体中文
windows 11 镜像v1.0预览版
4.53GB
简体中文
 windows11v1.0 官方中文版
4.53GB
简体中文
windows11v1.0 官方中文版
4.53GB
简体中文
 Windows11v1.0抢先版
4.53GB
简体中文
Windows11v1.0抢先版
4.53GB
简体中文
 windows11系统v1.0概念版
4.53GB
简体中文
windows11系统v1.0概念版
4.53GB
简体中文
 windows11 v1.0泄露版
4.52GB
简体中文
windows11 v1.0泄露版
4.52GB
简体中文
0条评论