软件
- 综合
- 软件
- 文章
- 安卓
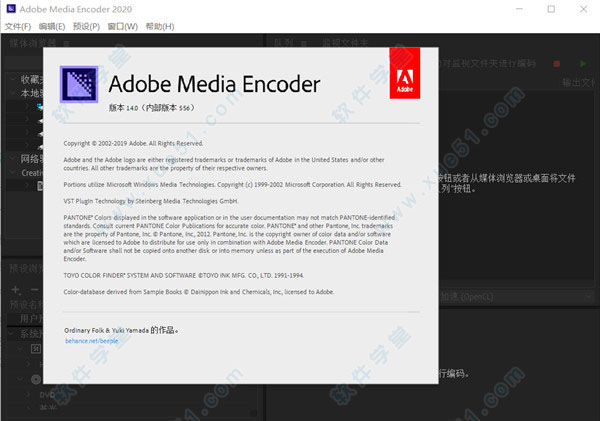












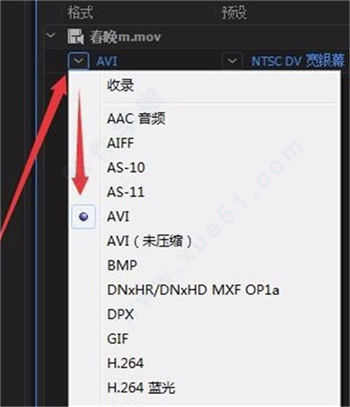
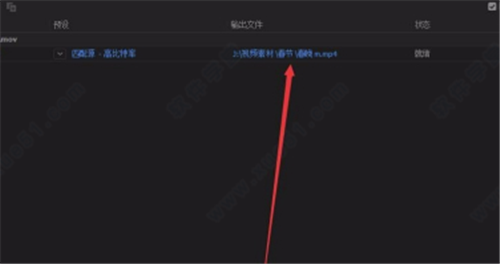
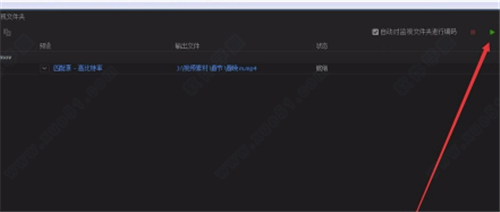
提示:该资源为网盘资源,请提前安装好百度网盘。提取码:ohtg
 Adobe Media Encoder 2020中文直装版 v14.3.0.39
919MB
简体中文
Adobe Media Encoder 2020中文直装版 v14.3.0.39
919MB
简体中文
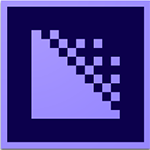 Adobe Media Encoder CC2017中文
932.55MB
简体中文
Adobe Media Encoder CC2017中文
932.55MB
简体中文
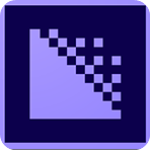 Adobe Media Encoder 2022v22.0.0.107直装
713MB
简体中文
Adobe Media Encoder 2022v22.0.0.107直装
713MB
简体中文
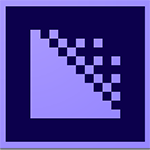 Mev2020中文
1.06GB
简体中文
Mev2020中文
1.06GB
简体中文
 adobe media encoder 2021中文v14.5
2.02GB
简体中文
adobe media encoder 2021中文v14.5
2.02GB
简体中文
 Adobe Media Encoder CC 2019注册机
1.32MB
简体中文
Adobe Media Encoder CC 2019注册机
1.32MB
简体中文
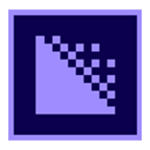 Adobe Media Encoder 2020中文精简版v14.3.0免注册版
1.05GB
简体中文
Adobe Media Encoder 2020中文精简版v14.3.0免注册版
1.05GB
简体中文
 Adobe Media Encoder CC 2019直装中文v13.1.0
1.14GB
简体中文
Adobe Media Encoder CC 2019直装中文v13.1.0
1.14GB
简体中文
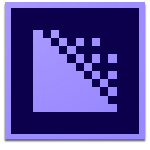 Adobe Media Encoder CC 2018中文v12.0
1.25GB
简体中文
Adobe Media Encoder CC 2018中文v12.0
1.25GB
简体中文
 Adobe Media Encoder CC 2017注册机v1.0
1.67MB
简体中文
Adobe Media Encoder CC 2017注册机v1.0
1.67MB
简体中文
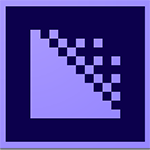 Adobe Media Encoder CC 2018注册机
21.4MB
简体中文
Adobe Media Encoder CC 2018注册机
21.4MB
简体中文
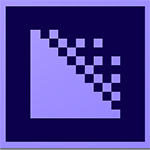 Adobe Media Encoder CC 2019中文v13.0.0
1.26GB
简体中文
Adobe Media Encoder CC 2019中文v13.0.0
1.26GB
简体中文
 Adobe Media Encoder CC 2019补丁
5.44MB
简体中文
Adobe Media Encoder CC 2019补丁
5.44MB
简体中文
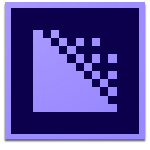 adobe media encoder cs4完整绿色
40.09MB
简体中文
adobe media encoder cs4完整绿色
40.09MB
简体中文
 media encoder cc 2015补丁
3.48MB
简体中文
media encoder cc 2015补丁
3.48MB
简体中文
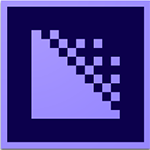 Adobe Media Encoder CC 2015
527MB
简体中文
Adobe Media Encoder CC 2015
527MB
简体中文
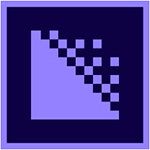 Adobe Media Encoder CC2018 Mac 中文
1.4GB
简体中文
Adobe Media Encoder CC2018 Mac 中文
1.4GB
简体中文
有问题?点击报错+投诉+提问
0条评论