软件
- 综合
- 软件
- 文章
- 安卓

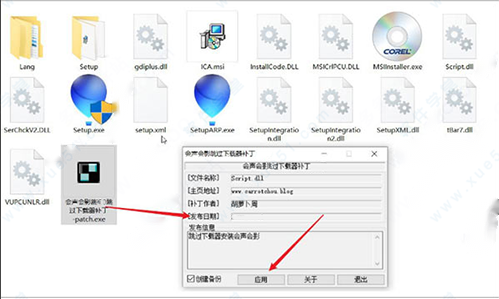
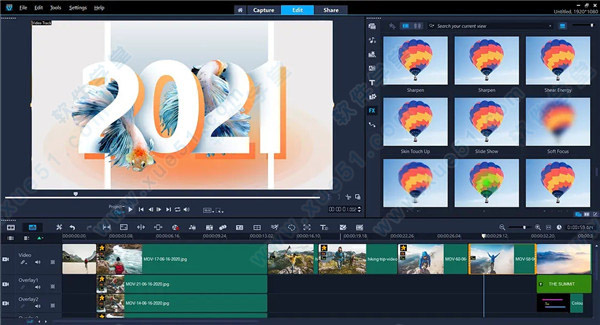

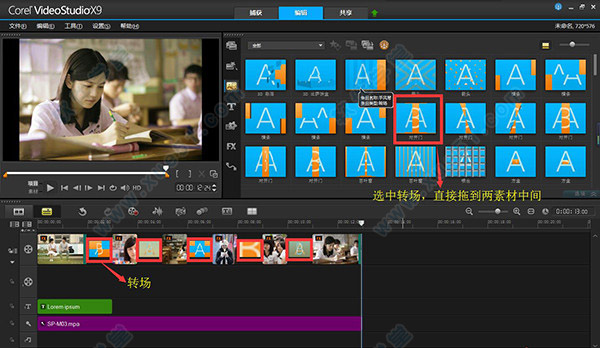


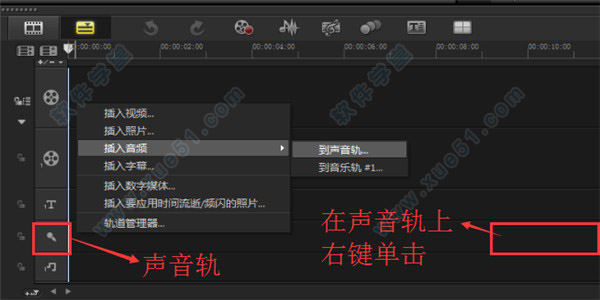


 会声会影x2序列号注册机
2.79MB
简体中文
会声会影x2序列号注册机
2.79MB
简体中文
 会声会影x4注册机 v1.0免费版
672KB
简体中文
会声会影x4注册机 v1.0免费版
672KB
简体中文
 会声会影x3注册机
212KB
简体中文
会声会影x3注册机
212KB
简体中文
 会声会影X5注册机v1.0免费版
206KB
简体中文
会声会影X5注册机v1.0免费版
206KB
简体中文
 会声会影2021激活码工具32/64位通用版
12.29MB
简体中文
会声会影2021激活码工具32/64位通用版
12.29MB
简体中文
 会声会影2021注册机32/64位通用版
3.59MB
简体中文
会声会影2021注册机32/64位通用版
3.59MB
简体中文
 会声会影2018注册机32/64位通用版
2.24MB
简体中文
会声会影2018注册机32/64位通用版
2.24MB
简体中文
 会声会影10注册机(附使用教程)
60KB
简体中文
会声会影10注册机(附使用教程)
60KB
简体中文
 会声会影x7注册机
60KB
简体中文
会声会影x7注册机
60KB
简体中文
 会声会影x8注册机
325KB
简体中文
会声会影x8注册机
325KB
简体中文
 会声会影x6注册机
1024KB
简体中文
会声会影x6注册机
1024KB
简体中文
 会声会影x10注册机32/64位通用版
361KB
简体中文
会声会影x10注册机32/64位通用版
361KB
简体中文
会声会影由加拿大Corel公司制作的一款知名、功能强大的视频编辑软件,会声会影操作简单,界面友好,运行流畅,功能齐全,同时具有图像抓取和编修功能,可以抓取,转换MV、DV、V8、TV和实时记录抓取画面文件,并提供有超过100 多种的编制功能与效果,可导出多种常见的视频格式,甚至可以直接制作成DVD和VCD光盘。那么会声会影哪个版本最好用呢,小编在此为大家整理出会声会影各个版本大全,并且提供会声会影软件免费下载,欢迎有需要的用户前来下载
0条评论