Nero Video 2021是一款功能强大的
视频编辑软件,他能能够帮助用户丰富的视频编辑工具以及各种自动优化功能。该软件的设计初衷是面对更多的业余用户,所以使用该软件剪辑编辑视频是比较简单的。软件的界面以及各种工具都清晰易懂并且容易找到,用户在短时间的学习之后即可使用该软件进行日常的视频编辑功能。很多用户都喜欢自己拍摄简单的小视频用来记录生活中美好的事情,而这款软件则是能够帮助用户将这些小视频做的更加专业。软件能够帮助用户对视频进行简单的画质优化,经过处理的视频的画质往往都会得到或大或小的提升。用户能够通过软件将各种格式的视频斤西瓜转换策划归纳为符合DVD以及电视播放的格式。软件中内置了一千多种电影模板和其他类型特效,用户可以挑选自己喜欢的应用到自己的视频中,并且软件还会帮助用户的视频类型推荐各种特效。软件嫩巩固帮助用户使用全新的垂直视频模板,这样视频就能够在手机上竖屏播放,这也方便更多的使用抖音的客户上传到抖音之中。小编今天带来的是
Nero Video 2021中文破解版,软件无需付费安装已经即可破解文件,用户只需要经过简单的更改host文件即可使用全部功能,感兴趣的用户可以在本页面的下载链接处进行下载。

Nero Video 2021安装教程
1、在软件学堂下载软件安装包,双击安装文件开始安装

2、勾选同意协议并点击安装
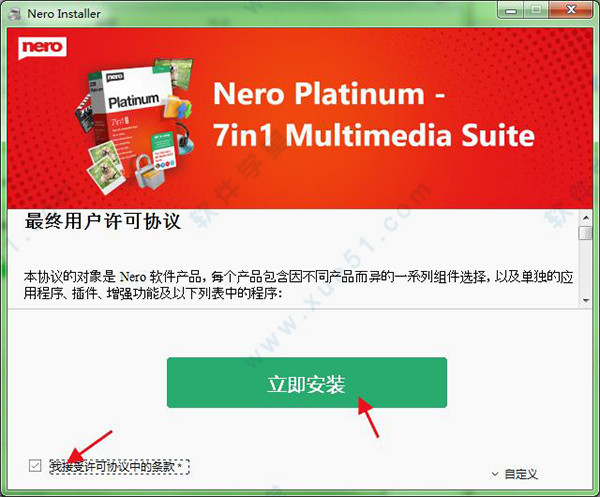
3、软件正在安装,请耐心等待
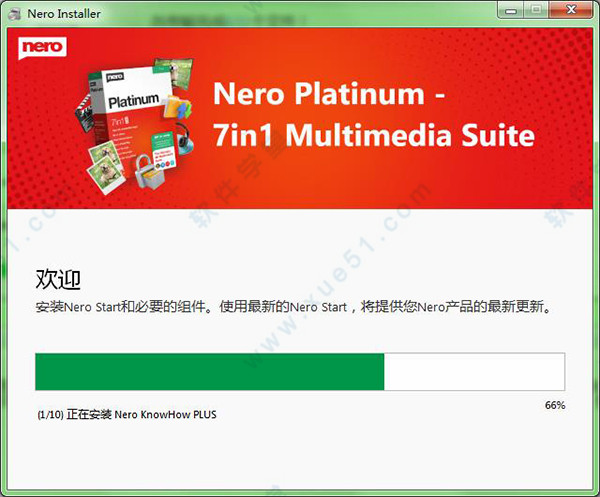
4、安装完成

5、安装完成后运行Patch.exe

6、到hosts文件内加入以下代码(hosts目录:C:WINDOWSsystem32driversetc)

7、安装完成
软件特色
1、使用Nero KnowHow PLUS中的上下文相关实时指南进行视频编辑项目。
2、在超过1000中不同的特效中进行选择并让您最喜爱的时刻熠熠生辉。
3、用全新的Nero LifeThemes PRO装饰您的视频。这是一种保证以最佳效果显示您的视频的方式。<
4、从我们的新模板中获得灵感吧。无论是惊悚、欢快、多彩还是黑白,Nero Video 总有一款适合您。
5、通过使用高级视频编辑模式,用移轴摄影、激动人心的过渡和关键帧动画等数不清的特效来吸引您观众的眼球。
6、利用快捷模式节省时间:比以往更快速更高效地编辑您的视频!
7、将您的文件轻松拖放至Nero Start拖放区域。实用的1-Click Video Story可以瞬间将您的数据转换成为一部完整的影片
功能介绍
1、管理
入门教程:将您移动设备、外接硬盘、U盘、便携式摄像机以及高清和4K相机中的视频和图像文件连同拍摄日期、地点或人物描述等大量信息一起传输到计算机,并将它们集中存储在Nero MediaHome的媒体库中。在这里,您现在还可以快速存档和观看您的电影和电视剧。电影标题和电影海报将会被自动创建。新增功能:只在项目中需要时,再去访问OneDrive中的在线文件(随用随取——Files On Demand)并下载图片、视频和音乐。这样可以为电脑节省大量存储空间。
2、制作
让您的照片成为众人瞩目的焦点:使用1-Click Video Story创建完美的电影和幻灯片。完成音乐、特效、输入与退出,您可以快速分享您的影片。通过快捷或高级视频编辑,如移轴拍摄、老电影、慢动作、标题、过渡、音频滤波器、关键帧动画等数不清的效果吸引观众眼球。使用新的一键去黑边功能,您可以增强您的照片和视频材料并为在大屏幕电视上获得最佳电影体验做好准备。
3.模板
快速轻松地制作专业视频:使用1000多种电影模板和其他特效为您的视频添加您的个人风格。借助新增添的各种电影模板,包括特效拖放区,他们会自动根据不同的主题如家庭、聚会、儿童、旅行、动作等创建他们非常个性化的影片。宽屏电视上的黑边现在已经成为过往。借助全新的垂直视频模板,即使是手机中的竖屏视频和照片也可以作为垂直视频被轻松导入和编辑并完美播放。
4、导出和刻录
快乐观影者的最佳影片: 在格式选择方面也没有妥协。编辑最高质量的4K、全高清和标清电影。一次性导出长电影中的单个场景。在众多主题上使用大量高质量光盘目录为您的DVD视频?和蓝光光盘?增添点睛之笔。然后借助Nero CoverDesigner设计您的光盘盒并在您客厅的DVD和蓝光播放器上使用菜单和章节选择专业播放您的视频光盘。
5、流式传输
将客厅变为影院:具有广泛的流媒体功能。在电视上欣赏幻灯片或视频、聆听智能手机媒体库中的音乐和观看平板电脑上的视频?借助免费的Nero Streaming Player应用程序可以实现这一切。使用免费的WiFi+Transfer应用,您可以快速地从您的移动设备将您的视频和图片无线传输您的电脑,反过来也是一样。这两款应用均适用于iOS和安卓设备。
6、播放
您可以自行决定您的黄金时间:早上、中午或晚上:就在您喜欢的时候播放各种格式的音频和视频文件。播放照片、时尚幻灯片、视频DVD和4K/超高清视频现在变得更加容易。您还可以轻松管理和播放您的本该属于黄金时段的电影和电视剧的存档。
使用帮助
一、使用Nero Video
用户界面由带有标题栏的主窗口、在此拖拽您的文件区域和若干选择列表组成。选择列表顺序表示一般功能性原则:导入–编辑–导出(截取和导入–编辑–创建和输出)。
基本上,要想使用软件,从主页屏幕上选择任务。选择完任务后,您可以通过在不同步骤间导航来完成任务,每个步骤都会显示一个单独的窗口。
单击标题栏中的帮助菜单可打开提供访问在线帮助以及查看版本号和其他注册数据的选项的菜单。
要进入下一个或上一个屏幕,请单击导航栏上的下一个或返回按钮。系统将在必要时提示您保存项目,否则您所做的更改将丢失。
一个项目基本上包含四个步骤:
1、选择任务
通过将光标移至菜单项上来选择要执行的操作。
本手册包含针对每个任务的章节,其中介绍了完成任务所需的所有步骤。
2、完成任务
任务不同,您将必须完成的步骤也不同。每一个步骤都会有一个新屏幕。为了帮助您了解您所处的位置以及您需要执行什么操作,每个屏幕中都提供了名称和简要说明。此外,每个屏幕中还包含工具提示、详细信息以及各个按钮、图标和菜单的说明。
您可以使用屏幕上的撤消和重做按钮执行不同的操作。这两个按钮可让您快速地撤消或重做上一步执行的操作。通过这种方式,您可以尝试使用许多功能,无需担心自己不满意所作更改时必须放弃整个项目。
对于每个屏幕,本手册均包含了详细描述其所有区域的章节。
3、刻录
刻录可标记项目的结束。为此,您应定义刻录参数并单击刻录按钮。根据您所处理的项目类型以及连接到系统的刻录机的不同,将有多个不同的条目可供选择。
4、刻录之后
完成刻录后,您可以决定下一步的操作:启动媒体播放器并查看项目,或使用Nero CoverDesigner为光盘创建封面和标签。当然,您还可以保存项目或开始新项目。
二、保存项目
项目启动后,有时您可能想要中断工作,等以后继续进行此项目或刻录此项目。
项目文件(*.nvc)会在您开始处理项目后保存项目数据(有关文件路径和版式的信息)。这意味着您可以随时中断您的工作并在以后继续处理项目,或者将其刻录到光盘。项目文件的内容只能使用打开。保存的项目的文件大小远远小于光盘映像。
光盘映像(映像文件)是要刻录的项目数据的准确映像。您可以在以后根据需要多次刻录已完成的映像,但是它所需的硬盘驱动器空间与刻录项目所需的空间相同。
除了刻录到光盘或刻录为光盘映像外,只要有足够的空间,某些项目还可以捕获到硬盘驱动器文件夹、记忆棒或SD卡。
要保存项目,请按照下列步骤操作:
1、单击主窗口下半部分的任务栏中的保存按钮。➟即会打开另存为窗口。
2、在文件名输入框中输入所需的文件名,然后单击保存按钮。➡您已保存了此项目,并且可以在以后再次打开该项目,以继续处理该项目或刻录该项目。
Nero Video不允许在一个项目中启动多个项目。您只能逐个地创建和编辑项目。因此,您无法将两个项目文件(*.nvc或*.wlmp文件)加载到一个项目中。如果您想组合两个不同的项目,请将其中一个项目通过导出按钮导出到一个视频文件中,然后将所得的视频文件添加到另一个未导出的项目中。
三、打开项目
要打开保存的项目,请执行下列步骤:
1、在主页屏幕上,通过单击编辑选择列表(打开项目或打开Windows Live Movie Maker项目)中的相应条目选择所需的项目类型。➟即会打开一个窗口。2、浏览到您储存项目的位置。
3、选择项目文件并单击打开按钮。➟即可在视频编辑屏幕中打开此项目。➡您已打开了现有项目,现在便可以继续对其进行编辑或刻录。
不允许在一个项目中启动多个项目。您只能逐个地创建和编辑项目。因此,您无法将两个项目文件(*.nvc或*.wlmp文件)加载到一个项目中。如果您想组合两个不同的项目,请将其中一个项目通过导出按钮导出到一个视频文件中,然后将所得的视频文件添加到另一个未导出的项目中。
四、创建和编辑光盘项目
如果您的刻录机支持可编辑的光盘格式,则在制作DVD选项下也会显示可编辑DVD格式。
由于DVD-VFR(视频模式)和DVD+VR规范不同,在编辑节目和电影时也会有所差别。但是,这个过程基本上与本章节中描述的过程是一样的。
要创建和编辑光盘项目,请按照下列步骤操作:
1、在主页屏幕上,选择AVCHD、Blu-ray光盘、DVD、超级视频CD或视频CD选择项以及(如果有)所需的光盘类型(例如,DVD-Video或可编辑的DVD)。➟显示内容屏幕。2、要为您的项目捕获视频,请按照下列步骤操作:1.单击导入>捕获按钮。➟即会显示捕获视频屏幕。2.按照将视频捕获到硬盘驱动器章节中所述进行操作。3、如果您已经捕获了一个视频或想要添加保存在硬盘驱动器上的视频,请按照下列步骤操作:1.单击导入>导入文件按钮。➟即会打开一个窗口。2.选择所需的文件,然后单击打开按钮。➟视频节目将添加到项目中。
4、如果要添加存储在光盘上的视频,请按照下列步骤操作:1.将光盘插入您计算机上的驱动器中。2.单击导入>导入光盘按钮。3.如果安装了多个驱动器,则从下拉菜单中选择插入了光盘的驱动器。➟即会打开从光盘导入节目窗口。4.标记所需的视频,然后单击确定按钮。➟视频节目将添加到项目中。
5、如果您要从位于内部硬盘驱动器或AVCHD摄像机的内存卡的AVCHD文件夹添加节目,请按照下列步骤操作:1.单击导入>从硬盘驱动器导入AVCHD按钮。➟即会打开从文件夹导入AVCHD窗口。2.标记所需文件夹或节目并单击确定。➟视频节目将添加到项目中。
6、如果要从位于AVCHD摄像机的DVD上的AVCHD文件夹添加节目,请按照下列步骤操作:1.单击导入>从光盘导入AVCHD按钮。➟即会打开从文件夹导入AVCHD窗口。2.标记所需文件夹或节目并单击确定。➟视频节目将添加到项目中。
NoteIcon
AVCHD摄像机会直接将所捕获的文件压缩为MPEG-4传输数据,并写入DVD、内存卡或内部硬盘驱动器中。您想要从摄像机传输到硬盘驱动器的数据是直接导入的,因此不会通过捕获方式进行传输。
对于捕获到DVD的AVCHD相机,请将相机DVD光盘插入到计算机的DVD驱动器中,以进行导入。对于捕获到硬盘驱动器的AVCHD摄像机,请将摄像机连接到计算机。使用相应的插槽,将内存卡连接到计算机。
7、如果要制作电影或幻灯片,请按照下列步骤操作:1.单击制作按钮并选择电影或幻灯片条目。➟显示“视频编辑”屏幕。2.按编辑视频章节和子章节中所述进行操作。
8、如果要编辑媒体节目,请按照下列步骤操作:1.在内容区域中突出显示节目。2.单击编辑按钮。➟显示“视频编辑”屏幕。3.按照编辑视频章节和子章节中所述编辑您的电影或幻灯片。
9、如果已将多个节目添加到项目中并想移动其中一个媒体节目,请选中该媒体节目,然后单击上移或下移按钮。➟媒体节目便会移至所需的位置。
10、如果要将章节添加到您编辑中的视频节目,请按创建章节章节中所述进行操作。
11、如果要重新定位或删除视频节目的现有章节,请按编辑章节章节中所述进行操作。
12、如果要剪切节目,请按照下列步骤操作:1.将预览区域中的滚动条上的滑块移动至您要剪切的位置。2.单击NC_ICN_Content_Cut按钮。3.视频节目即被剪切,新的节目将作为单个新节目列出。
13、如果要将多个视频节目组合为单个节目,请按照下列步骤操作:1.在内容区域中突出显示视频节目。2.单击合并按钮。➟即会打开一个窗口。3.单击是按钮。➟即会将选定的视频节目组合为一个新节目。
14、如果想从项目中删除一个媒体节目,请选中该媒体节目并单击删除按钮。➟即会从项目中删除此媒体节目。➡您已创建并编辑了一个光盘项目,现在可以在编辑菜单屏幕中为您的项目排列菜单。


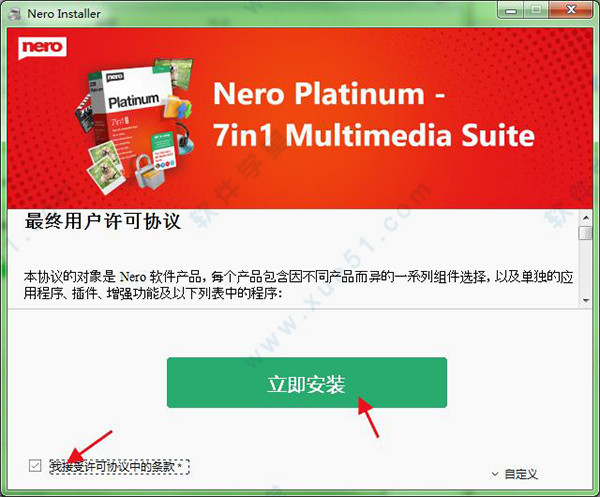
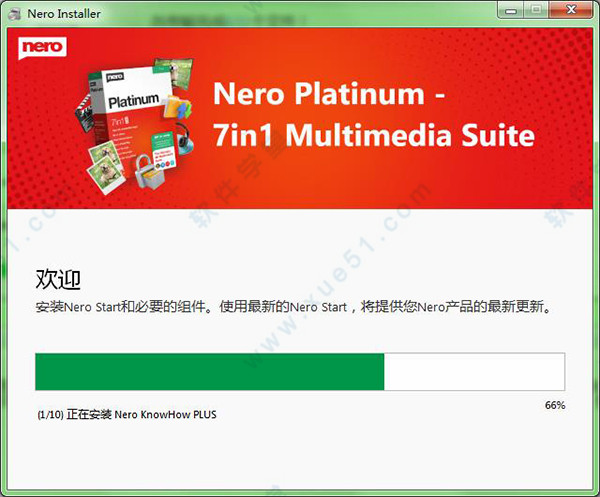


 7、安装完成
7、安装完成 Nero Video 2020 v22.0中文
100KB
简体中文
Nero Video 2020 v22.0中文
100KB
简体中文
 Nero Video 2019中文v20.0.3001
2.07GB
简体中文
Nero Video 2019中文v20.0.3001
2.07GB
简体中文
0条评论