软件
- 综合
- 软件
- 文章
- 安卓
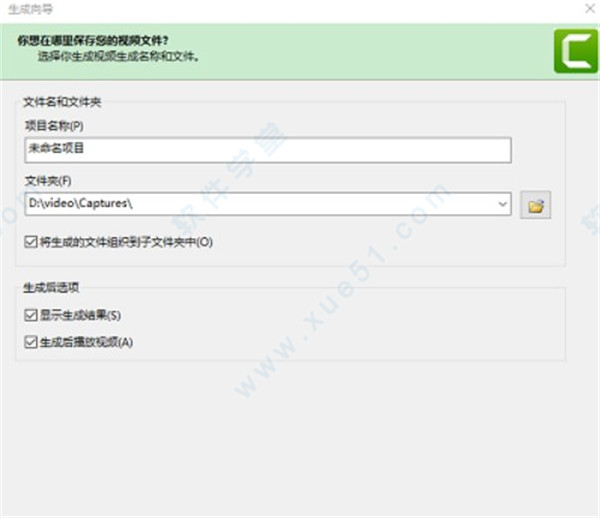
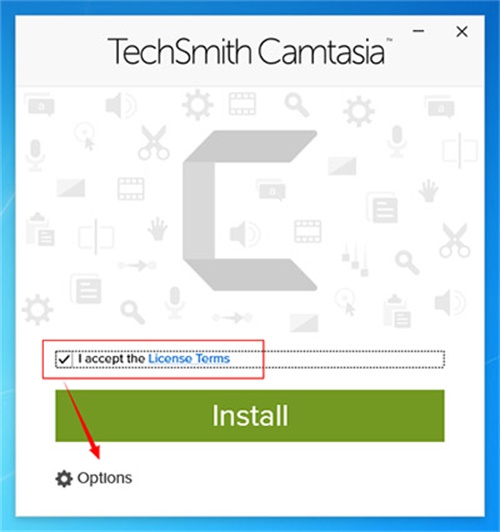


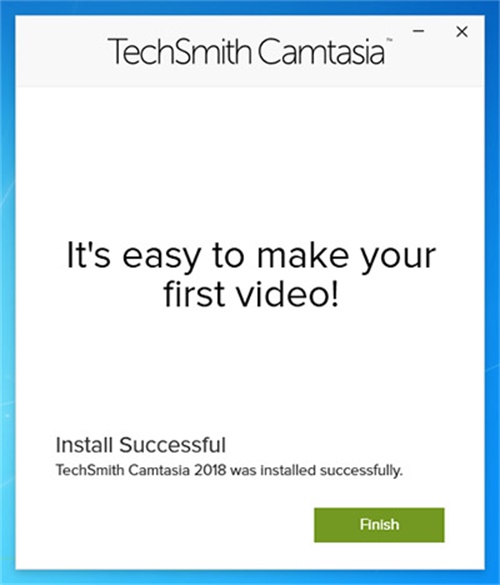



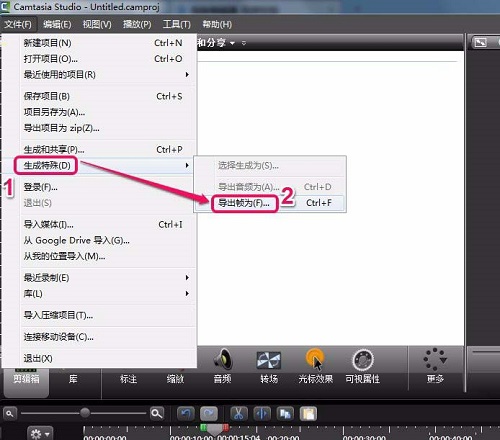
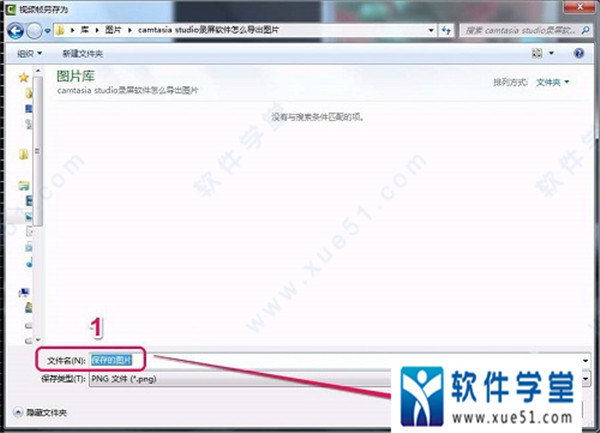

 camtasia studio 2020汉化
515MB
简体中文
camtasia studio 2020汉化
515MB
简体中文
 TechSmith Camtasia Studio 2021v2021完整
462.84MB
简体中文
TechSmith Camtasia Studio 2021v2021完整
462.84MB
简体中文
 Camtasia Studio 2019v2019.0.0免费
488MB
简体中文
Camtasia Studio 2019v2019.0.0免费
488MB
简体中文
 Camtasia Studio 2021v2021.0.0汉化
462.84MB
简体中文
Camtasia Studio 2021v2021.0.0汉化
462.84MB
简体中文
 Camtasia 2021v201.0.0汉化
478MB
简体中文
Camtasia 2021v201.0.0汉化
478MB
简体中文
 Camtasia Studio 2020v2020.0.13中文
515.11MB
简体中文
Camtasia Studio 2020v2020.0.13中文
515.11MB
简体中文
 camtasia 2021绿色版v2021中文
177MB
简体中文
camtasia 2021绿色版v2021中文
177MB
简体中文
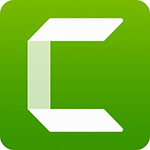 Camtasia2020绿色版v2020.0.12精简版
213MB
简体中文
Camtasia2020绿色版v2020.0.12精简版
213MB
简体中文
 Camtasia Studio9.0.5汉化
289MB
简体中文
Camtasia Studio9.0.5汉化
289MB
简体中文
 camtasia2020v20.0.3
515MB
简体中文
camtasia2020v20.0.3
515MB
简体中文
 Camtasia Studio 9注册机
81KB
简体中文
Camtasia Studio 9注册机
81KB
简体中文
 camtasia studio 7 文件
56MB
简体中文
camtasia studio 7 文件
56MB
简体中文
 camtasia studio2018 汉化
482MB
简体中文
camtasia studio2018 汉化
482MB
简体中文
 camtasia studio7
56.79MB
简体中文
camtasia studio7
56.79MB
简体中文
 Camtasia Studio2018 汉化补丁
1.38MB
简体中文
Camtasia Studio2018 汉化补丁
1.38MB
简体中文
 camtasia studio 8汉化
250MB
简体中文
camtasia studio 8汉化
250MB
简体中文
 Camtasia Studiov9.1绿色汉化
187.24MB
简体中文
Camtasia Studiov9.1绿色汉化
187.24MB
简体中文
 TechSmith Camtasia 2019补丁(附教程)
128KB
简体中文
TechSmith Camtasia 2019补丁(附教程)
128KB
简体中文
 TechSmith Camtasia 2019中文64位
477MB
简体中文
TechSmith Camtasia 2019中文64位
477MB
简体中文
 TechSmith Camtasia 2019汉化包
1.37MB
简体中文
TechSmith Camtasia 2019汉化包
1.37MB
简体中文
 TechSmith Camtasia 2019汉化v2019.0.1.4626
477.59MB
简体中文
TechSmith Camtasia 2019汉化v2019.0.1.4626
477.59MB
简体中文
 camtasia studio 9.1绿色汉化版
196MB
简体中文
camtasia studio 9.1绿色汉化版
196MB
简体中文
 camtasia 2018 中文汉化版(附汉化教程)
490MB
简体中文
camtasia 2018 中文汉化版(附汉化教程)
490MB
简体中文
 camtasia 2018 注册机
89KB
简体中文
camtasia 2018 注册机
89KB
简体中文
 camtasia 2018 汉化补丁
1.37MB
简体中文
camtasia 2018 汉化补丁
1.37MB
简体中文
 camtasia studio 2018注册机
89KB
简体中文
camtasia studio 2018注册机
89KB
简体中文
 Camtasia 2018汉化
490MB
简体中文
Camtasia 2018汉化
490MB
简体中文
 camtasia studio 9汉化补丁
5.03MB
简体中文
camtasia studio 9汉化补丁
5.03MB
简体中文
 camtasia studio 8注册机
1.5MB
简体中文
camtasia studio 8注册机
1.5MB
简体中文
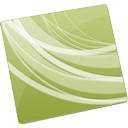 camtasia studio7.1绿色汉化版
56.79MB
简体中文
camtasia studio7.1绿色汉化版
56.79MB
简体中文
 camtasia studio 6绿色汉化注册版
79.5MB
简体中文
camtasia studio 6绿色汉化注册版
79.5MB
简体中文
 Camtasia Macv3.1.1
218.9MB
简体中文
Camtasia Macv3.1.1
218.9MB
简体中文
 camtasia for macv3.03
192MB
简体中文
camtasia for macv3.03
192MB
简体中文
录屏软件也就是屏幕捕捉软件在近几年是越来越多了,因为以前很早就已经显现出来的,我们现在获取信息逐渐都是碎片化,所以各个自媒体人,不管是从事游戏、电影剪辑、混剪、教程视频...等等都绕不开屏幕捕捉,所以现在市场上的屏幕捕捉的软件是越来越多,而camtasia studio这款录屏软件可以说是这些屏幕捕捉软件中一款非常强大了,功能贯穿录屏前、中、后,用户基数很大,也一直在更新,所以版本很多,小编整理了一下,方便大家挑选喜欢的版本下载。
0条评论