开贝影擎是一款非常神奇的
图像处理软件,能够使你将图片编辑、处理成你想要的效果,例如美颜、添加各种特效、更换背景、去除瑕疵、磨皮、换肤等等都可以,对于有需要的朋友来说还是非常不错的,对于爱美的女生来说更是一款必备神器了,几乎可以满足所有人对图片的美化要求。随着时代的飞速发展,人们对美的追求欲望更加强烈,毕竟爱美之心人皆有之嘛,越来越多的人都离不开一款性能优秀的照片处理软件了,轻松美化照片,能够更好的展现自己的美,更加有自信。这里为用户朋友们带来了
开贝影擎免费版,完全面向所有用户免费开放使用,自带丰富的效果模板,用户可选择自己需要的效果模板,还能够将完成的设计作品转移到PS软件上,实现与PS软件的配合使用进行二次微调,功能非常强大,需要的用户欢迎前来下载体验哦。
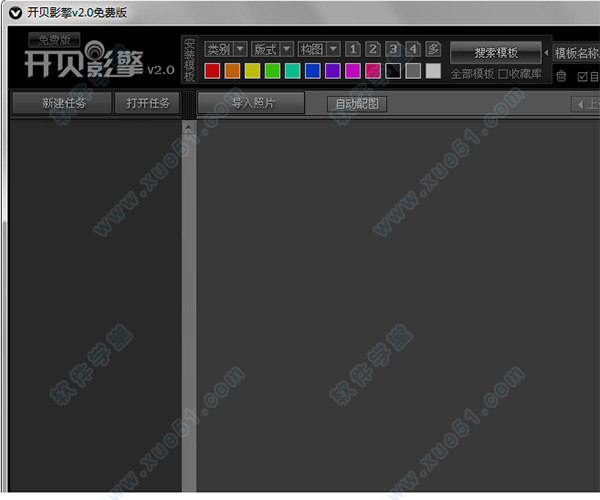
安装教程
1、运行Setup.exe安装程序开始安装软件
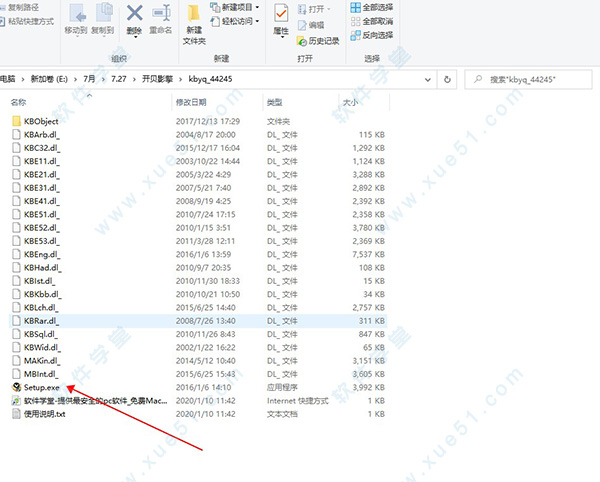
2、进入向导界面,点击浏览选择软件安装路径,可更改,也可按默认设置安装位置即可
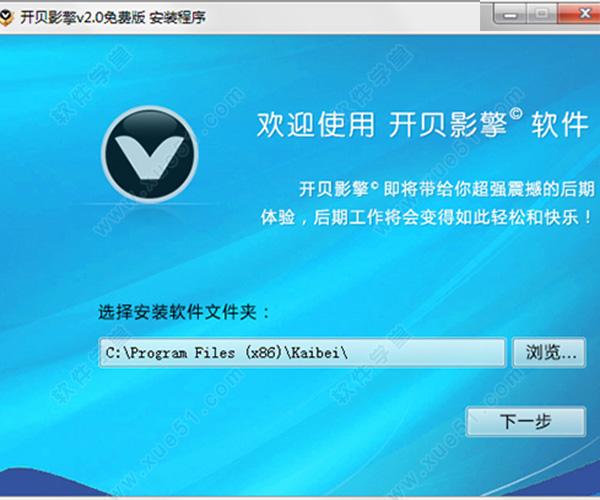
3、选择安装模板文件夹
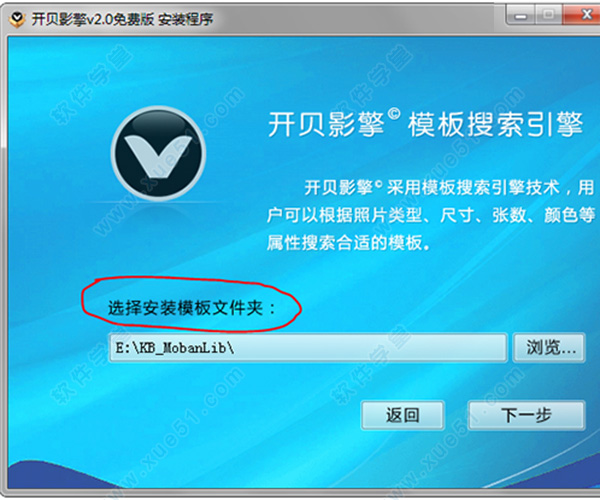
4、软件会自动选择任意版本的PS来匹配,会自动选择Photoshop执行文件的所在路径
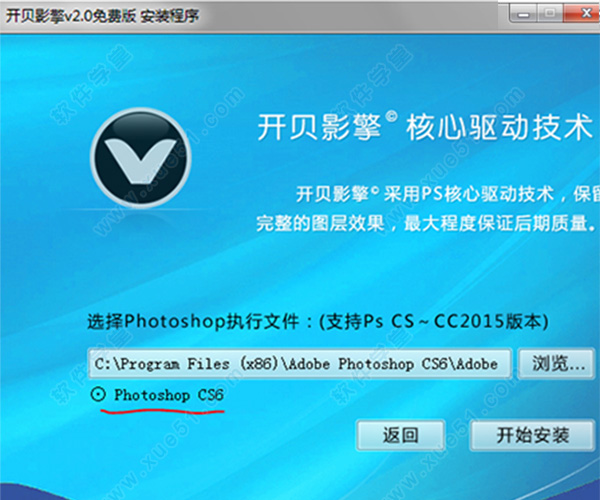
5、等待软件安装成功后就可以直接进入软件使用了
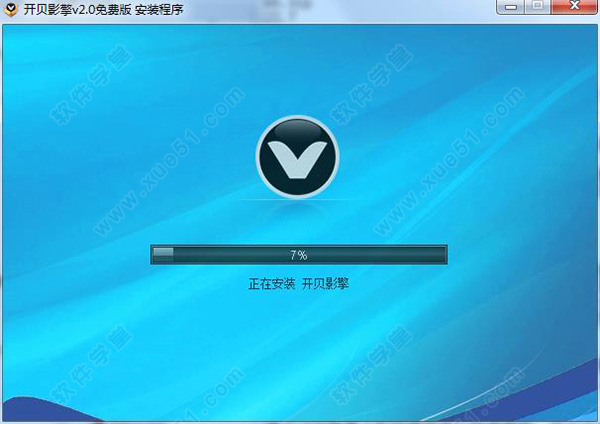
使用方法
1、新建任务
一个客户一个任务
开贝影擎采用任务式客户照片设计流程,在方便设计的同时,非常直观地了解到每张照片的使用情况,有效防止漏片现象发生。在新建任务中,可以设置相册的客户名称、尺寸、输出格式等,可以自定义尺寸,并且可以保存自己的尺寸

2、导入照片并分组
先将客户照片分组后再设计
将同一个客户的所有照片导入后,根据设计需要将照片分组,再根据分组中的照片搜索合适的模板,分组的好处,可以很清楚的看到所有照片的分配情况,防止漏片。

3、搜索并匹配模板
自动搜索适合照片的模板
点击照片分组时,软件会根据分组中的照片数量和横竖比例自动搜索合适的模板。选择合适的模板拖入分组中后,分组框下面的小方框会显示不同状态来表示模板与照片的匹配情况。

4、编辑照片定位
编辑照片在模板中的位置
进入编辑状态时,照片会根据模板中的照片框比例自动安排好照片位置,用户可以根据设计需要调整照片位置,并对每张照片进行移动、缩放、旋转等定位操作

5、批量输出成品
多个客户的相册批量输出
软件支持将多个客户的多本相册一次性批量输出,输出后的成品文件将保存在各自的任务文件夹,在批量生成时,用户可以选择统一输出格式;批量生成后,软件支持导不使用照片。

6、模板转换工具
软件中使用自己的PSD模板
由于软件采用PS核心驱动技术,可以完全识别PSD中图层的所有信息,并根据模板效果进行处理和转换,通过模板工具转换后的模板,可以直接在软件中使用,软件会识别照片图层的张数、长宽比例、透明度、颜色模式等信息。

功能特色
1、强大的模板搜索引擎
搭载强大的模板搜索引擎,我们可以根据照片类型、输出尺寸、照片分组张数、颜色风格等属性搜索合适的模板,支持模板拖入照片分组、批量自动匹配模板功能。

2、PS核心驱动技术
采用PS核心驱动技术,输出的成品文件与用户手工制作保持相同效果,从源头保证后期成品质量。在生成的成品PSD文件中,详尽的图层样式和所有效果层完整保留,满足设计师的个性化修改需求提供最大灵活性。

3、每周更新的海量模板库
开贝公司正在强力收录全网所有优质模板,现已建成【中国影楼行业模板库】,模板库存量高达50000多张,并且现在仍然每周更新,确保与市场模板同步更新

4、模板批量转换工具开贝模板工具,是用户专门用来转换自己的PSD模板到软件中使用的工具,方便快速建立属于自己的私有模板库。用户可以将自己常用的模板转换到开贝模板库中使用,软件自动分类检索,转换后的模板与开贝模板使用方法相同

5、标准化设计流程
开贝影擎为影楼后期设计制订出了一套标准的设计流程,有效稳定每位设计师的设计质量。包括一个客户一个任务、照片按版面分组、对分组照片匹配模板、照片快速定位、批量输出成品

6、照片防漏统计管理
软件采用先进的照片防漏统计技术,实时监测照片使用情况,让照片的漏做、重做现象不再发生。包括未入册照片突出显示、重复入册照片突出显示、入册照片数实时统计、已使用模板突出显示

7、多任务批量输出
采用一个客户一个任务的管理方式,同一个任务中可以做多本不同尺寸的相册,包括相册的封面封底、内页、单片、放大片等,并可对多个任务一次性批量输出,支持选择JPG、PSD和JPG+PSD输出格式

照片处理小技巧
1、裁剪:强调出构图和焦点
裁剪(英: Cropping)这是最简单的图像处理方法了。将不需要的地方给裁剪掉,将构图和布局改善,使引人注意的地方和焦点(英: Focal Point)强调出来。
当你切掉了图像的大部分区域,可以尝试着尽可能的放大图片的尺寸。裁剪后他的图像质量和分辨率会降低,特别是通过裁减来扩大裁剪后的区域,所以图像的像素(英:Pixelation)是非常重要的。
另外,当你在裁剪图片的时候,如果有三分割法(英: Rule of Thirds)这样的意识就更好了。这个技术的要点就是,将图片用两条竖线和两条横线分割,就如同是书写中文的"井"字。这样就可以得到4个交叉点、将设计中最重要的要点放在他们的四个焦点的其中一个上、是非常平衡而又安定的构图方法。
2、模糊効果: 将背景图片强调出来
有时作为设计的特长,你需要将图片给凸显出来。虽是这么说,但它也不需要人们一直注意到他。
因为是图片,所以你可以设计一个篇幅巨大具有魅力的视觉设计来作为背景。但是,因为要考虑到叠加文字上去,就难以在照片上详细的读出文字了,这样的问题也是很容易发生的。
解决的方法就是,背景图片就可以用平滑的模糊效果(英: Blurring)来处理。通过增加上少许的灯光,让他维持原来的形状和场景,一个模糊效果的背景图片就添加完成了。
开贝影擎如果想要更具有戏剧性的模糊效果,柔和的水彩画也可以作为设计的目标来尝试添加上模糊效果。单色的背景和简单的形状,配色的方案,图像的细节部分也不会丢失,如果你想做出一个具有特色的设计,这也不失为一种好的方法。
3、饱和度:将强烈的颜色强调或者忽略掉
饱和度(英: Saturation)是用来影响颜色的强度,饱和度越高的颜色,他的颜色也就更纯正,更清晰,而如果降低了饱和度,他的颜色也就更灰,更深沉。
在处理照片的时候这个技术是非常值得注意的,如果饱和度太高它就会变的非常奇怪,变得非常不自然。就算你想处理出一种非常特殊的效果,在处理饱和度的问题上也需要非常谨慎
4、对比:用来强调高光和阴影
为了让照片产生一种故事性,让他变得更加流行,调整他的对比度是一个非常不错的方法。
通过增加对比度,亮的地方会变得更亮,暗的地方会变得更暗,让日常生活中的一些细节都能更好的显示出来让图片变得立体。相反的,通过降低对比度,图像也就更加平面化,趋向于单色调。
当你利用了上一节中介绍的调整【饱和度】的技术,我们在使用对比度是就需要十分注意。高光的部分变得太亮,阴影的部分变得太暗、照片的细节与层次感就会崩溃。
5、明度:将整体的亮度强调出来
灯光效果,即使是一个专业的摄影师,如何适当的去设置它们,也是十分困难的一件事情。
对于想拍摄一组非常棒的照片来说从一开始就利用好灯光效果是非常重要的,对于一些偏暗的照片、我们就得通过手动修改他的明度,来改善照片的效果
当你调整明度时,这张照片整体的明度/暗度都在变化,这个念头从一开始就要在你的脑海里。每一步都要注意,一点点的增加,和对比度一起调整,将画面整体调整的更加平横。
6、滤镜功能:将照片强调和对齐
某报或者其他照片处理工具,滤镜功能在照片处理中都是十分有名的技术。不仅能添加上艺术效果,你也可以利用他们来修复一下照片的小问题。
7、整理:尝试着用网格将布局强调出来吧
清晰且有组织的布局,不管在设计什么项目时都是非常重要的。当你不知道该从哪里开始时,在任何时候通过网格将相关联的要素整理对齐,一直都是安全万能的方法。另外网格还可以将复数的图像都整理到一张图上,可以说是非常方便的技术。
8、边框:强调照片的形状和样式
在实际生活中,照片装饰墙壁的时候,设计制定照片的相框,可以将人们的注意力集中到照片上。这是一项自古以来常用的技术。边框的设计可以非常简单、非常华丽、或使用插图、或添加颜色、可以按照你的喜好来设计出符合你心情的风格与氛围。
9、 图层功能:利用滤光镜/遮盖効果来强调照片
在照片上重叠文字时,有时你不得不被后面的照片吸引了注意力。除了利用之前所说的模糊功能之外,还有可以保持照片清晰的同时也能让人清楚的阅读到文字的技术。
一般众所周知的两种方法,就是图层重叠之后的滤光镜/遮盖效果。在图像层和文字层中间添加一个透明图层,如果你想强调出图层上的文字时,只需要调整这个图层的不透明度就可以了。
通过应用模糊效果,虽然可以让重叠在上面的文字变得更加容易阅读,却把照片给隐藏起来了。在有些设计项目中,一边调整不透明度一边要让背景能让人看清出也是非常重要的。
他也可以重叠两个以上的素材上去,通过调整照片本身的不透明度,可以实现更加独特的组合。
10、文字:利用重叠文字来强调出图片
照片和文字,是平面设计的基本要素。将他们组合在一起,可以给我们传递出更好的视觉沟通效果。在图片上,配置上与之相关联的文字吧。(或者、我们也可以选择成为话题人物的图片。)
在照片编辑中,天空或者水面等空间,将文字添加上去效果是非常合适的

快捷键介绍
一、全局
新建任务:Ctrl+N
打开任务:Ctrl+O
搜索模板:回车
照片/模板/编辑顺向切换:Tab
照片/模板/编辑逆向切换:Shift+Tab
复位窗口位置:双击顶部空白处,拖动窗口超过屏幕顶部
退出软件:Ctrl+Q
二、照片栏
导入照片:双击底板
全选照片:Ctrl+A
删除照片:Delete
顺时针旋转90度:0
逆时针旋转90度:9
上一页:PageUp,Q
下一页:PageDown,W
显示/关闭照片大图:空格键(鼠标滚轮切换照片大图)
三、模板栏
全选模板:Ctrl+A
删除模板:Delete
上一页:PageUp,Q
下一页:PageDown,W
显示/关闭模板大图:空格键(鼠标滚轮切换模板大图)
四、编辑栏
照片缩放:-/+,Ctrl+按住照片左右拖动
照片旋转:按住“←|→”按钮左右拖动
顺时针旋转90度:0
逆时针旋转90度:9
照片水平翻转:F
删除照片:Delete
清空照片列表:Ctrl+Delete
查看原模板小样:按住空格键
上一个页面:PageUp,Q
下一个页面:PageDown,W
更换照片位置:从下方照片列表中拖到模板中
退出编辑:Esc,Backspace
更新日志
v3.4更新:
1、增加在WIN10中支持拖入照片功能
2、解决部分PS有时生成丢失照片的问题
3、解决生成连接PS失败需要重启的问题
4、解决转换自己的模板到新版设计中不能上传的问题
5、解决大于2T硬盘分区时提示空间不足的问题
6、提升批量生成、批量转换时的稳定性
7、增加PS CC2019支持
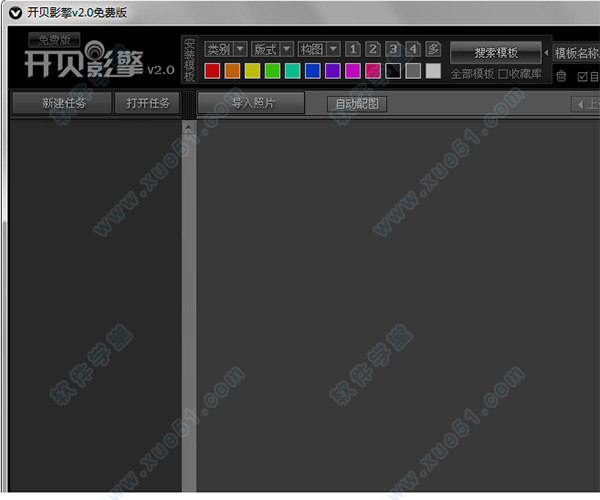
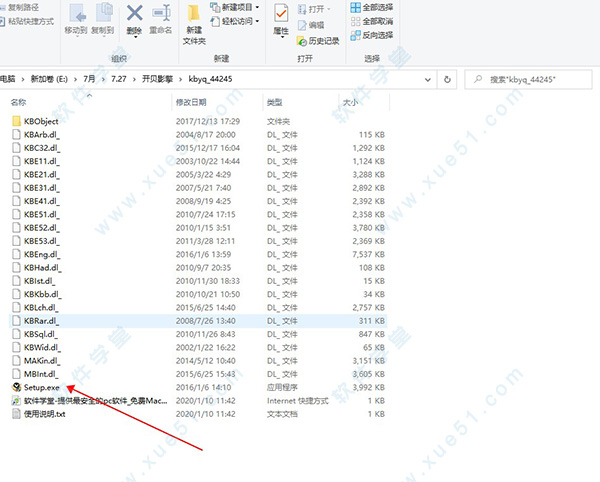
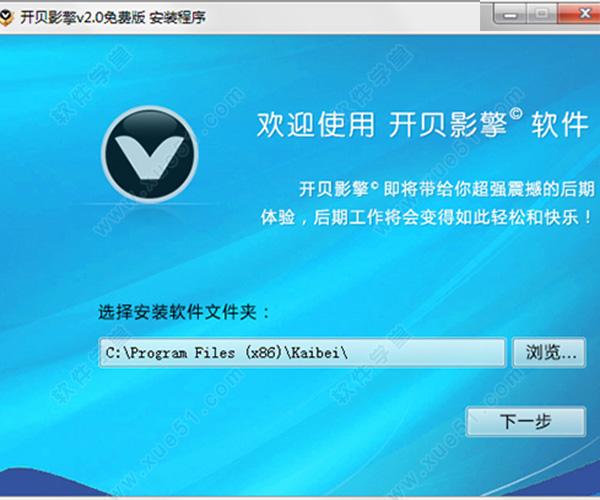
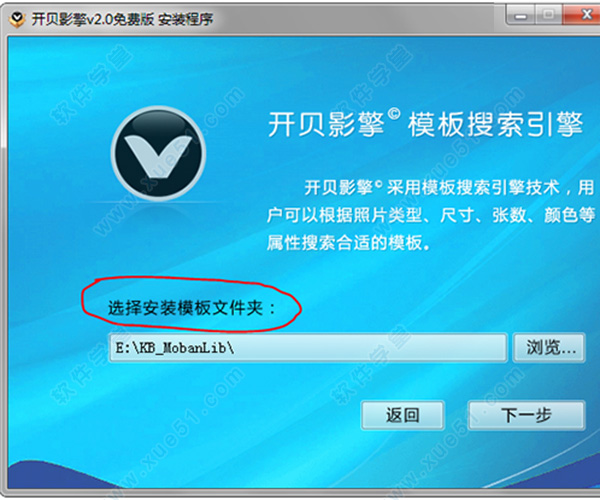
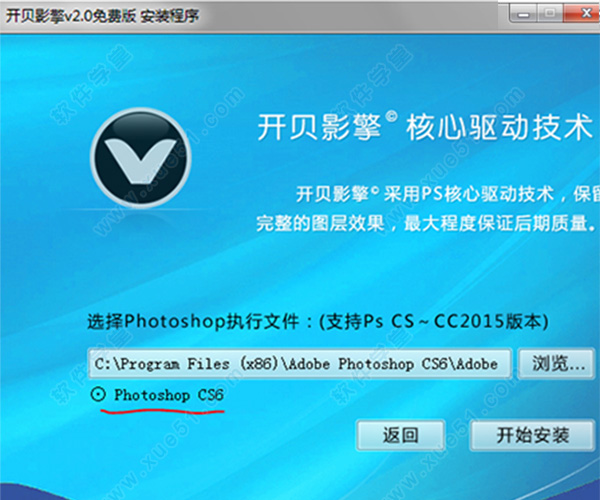
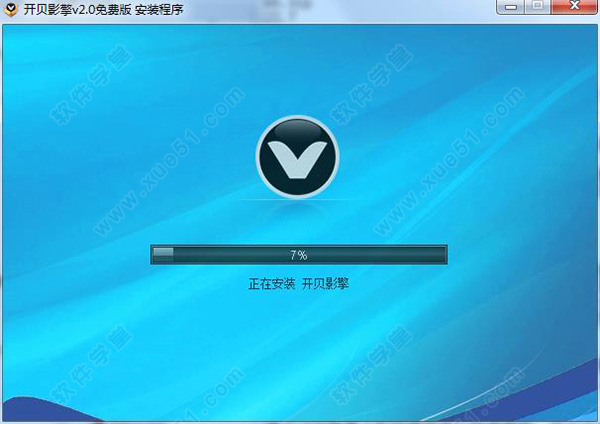














0条评论