cura是业内非常著名的一款3d打印切片软件,它的软件界面全中文的,在功能方面包含了模型切片以及打印机控制两大部分内在的所有3D打印需要的功能。它的运行速度更是非常的快模式现在目前为止所有的3d打印切片软件中最快的上位机软件之一。欢迎前来软件学堂下载cura15.06中文版,小编在下文为大家附上了中文版安装教程以及使用教程哦!
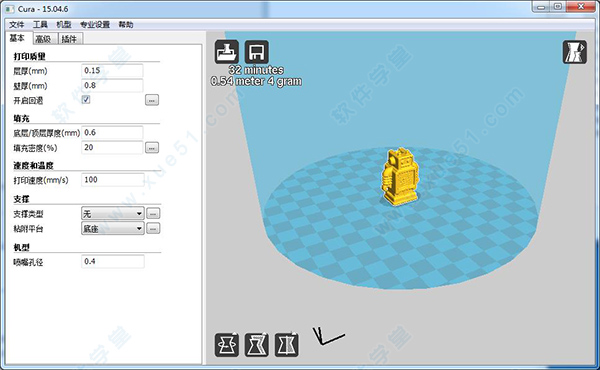
cura安装教程
1、现在本站下载解压好软件安装包,双击运行里面的可执行程序,开始安装软件,选择软件的安装目录,一定要记住安装目录,后面要使用到。

2、安装过Arduino驱动就不用勾选Install Arduino Dirvers,没有安装过的默认就是勾选Install Arduino Dirvers安装这个驱动,然后点击“install”安装即可。

3、
勾选Install Arduino Dirvers,没有安装过Arduino驱动的人在安装软件cura3d打印切片软件的过程会弹出安装Arduino驱动的界面。根据安装导向一步步安装即可。



4、软件安装完成,点击“next”,是否运行软件,我们不要勾选,直接点击“finish”。


5、然后打开软件得我安装目录,将安装包内的“15.04.6汉化包”文件夹下的两个文件复制安装目录下并且替换掉原文件。

6、现在可以在“开始菜单”中打开软件了,打开后软件便已经会是中文版了。
7、
勾选Install Arduino Dirvers,会出现一个软件向导界面,设置你的机型,点外卖选择“Chinese”。

8、咋机型选择界面,我们选择“其他机型”。

9、“其他机器信息”界面,我们选择“OverLord Pro”或者“OverLord”。

10、这样就完成了,软件打开后就会是中文版的了。
已近打开运行了,接下来操作方法。1、将解压出来的2个目录复制到软件中文版的安装目录。此操作覆盖resources.py 和 profile.py 两个文件,新添加resourcesmachine_profiles目录下OverLord Pro.ini和OverLord.ini两个文件。
2、运行向导界面选择语言为Chinese。
3、选择机器界面选择Other(Ex:RepRap,MakerBot,Witbox)单选框。
4、选择选择“OverLord Pro”或者“OverLord”单选框。
5、这样就完成了,软件打开后就会是中文版的了。
原来安装过的操作方法1、原来已经安装过Cure,会自动导入以往版本配置文件。
2、打开Cure还是英语界面,键盘操作“Ctrl+ ,”(这是“File”菜单--“Preferences”菜单的快捷键),Language选择Chinese。点击OK,关闭对话框。
3、退出Cure,再重新运行。
cura使用教程
1、首先打开软件观察主页面左边的数据设置,点击“Basic”菜单,就会显示打印参数最基本的数据设置,如底层后0.1mm、壁厚0.8mm、顶部或底部0.8mm、填充率20%、打印速度60mm/s、打印温度200℃等一系列的参数,根据材料、机型等需要设置不同的打印参考数据。

2、设置更改打印参数,又如如果模型的顶部或底部的厚度都要加厚到1.2mm;再如填充率也根据需要设置,如模型需要设置为填充率为50%等。其他的参数都可以同理设置。

3、其次,是根据需要导入文件,有两种常用的方法。一是点击“Load”图标,打开文件并选中,如“小型喷气式飞机”,点击“打开”;二是直接将文件夹中的模型拖入到软件主页面里就可以,该种方法是比较方便的。

4、点击打开后,小飞机模型就会出现在软件平台上,并会在左上角出显示打印时间的长短、耗材多少,如2h28min,需要耗材6.19m,共18g等都会一一显示出来。

5、然后,使用鼠标调节模型显示的合适大小(注意,是显示的大小,不是尺寸的大小,尺寸的大小设置后面再介绍)。有鼠标左键点击一下软件内部任何一个位置,锁定需要操作的对话框,滚动鼠标的滚轮就可以调节模型窗口的大小;再按下鼠标的右键,不要放开,随意拖动,模型窗口也会随意的转动,将其调节到合适位置及大小即可。(这个有利于对模型的观察,也是该软件的一个操作点)

6、再然后,就是设定模型的尺寸了。使用鼠标打击模型一下,对话框左下角那就会出现三个黑底的图标。从左到右分别是模型XYZ三轴中心对称旋转按钮图标、尺寸大小设置按钮图标和外对称轴旋转按钮图标。最常用的为前面两个,下面一一来操作说明。

7、先是XYZ三周对称旋转。这个主要是看你打印的模型以哪个面为底来打印更适合,怎样打印的方案更优。本人认为现在安放的小飞机是最合理得了,因为这底面是平的,附着力也好。下面操作一下如何旋转:点击左下角第一个图标“Rotate”,点击后模型的XYZ三个方向都会出现一条不同颜色的旋转拉动线。

8、使用鼠标左键打击,但手不要放开,沿着拉动线拖动到你认为合适的位置即可。如拉动Y轴旋转线拖动90°直角,将会把小飞机模型垂直起来了。

9、将小飞机模型垂直起来后,如图。这时你也会发现左上角的时间长短与耗材的使用量发生了变化。原来是用时2h28min,需要耗材6.19m,共18g;现在是用时3h3min,需要耗材6.28m,共19g。原因是垂直后有一些地方需要使用支撑,从而增加了打印时间和打印耗材的使用。

10、再到模型尺寸大小的设置。使用鼠标选中并点击左下角的第二个图标“Scale”,旁边就会出现XYZ的倍数(倍数打开时默认为1倍)和目前XYZ尺寸的大小,而且这XYZ三轴是联动的;另外模型上面也会显示出模型当前的实际尺寸大小。

11、使用倍数来改变模型的尺寸大小。这是一个感官感性的大小改动并不是精确的。如将模型放大1.4倍,只要在XYZ的倍数缩放里填入“1.4”数据即可。可以观察到小飞机的模型尺寸数据繁盛了变化(原来X方向长度为94.596mm,现在是132.435mm),打印的时间等也发生了变化(原来是2h28min,现在是5h49min),其他的本人就不一一啰嗦了。

12、使用精确尺寸来设置模型大小。上也说了倍数改变尺寸是感性的,不是精确的,而这里的改变就是精确的,精确度可以到千分位。如现在需要将模型的的Y轴改为尺寸大小为102.123mm,这是可以在尺寸设置框里输入“102.123”的数据就可以了。这是的时间也会相应的发生变化,因为模型大小也发生了变化,就不一一说了。

13、如果我们想XYZ都根据我们自己的尺寸来设置,那就解开缩放联动的锁。原来闭上的时候是三轴联动的,用鼠标点击一下,锁就会打开,打开后就是单轴方向的缩放。

14、如需要设置小飞机X方向为100mm,Y方向为90mm,Z方向为20mm。则在相应的缩放尺寸框内输入相应的数据即可。数据输入后,XYZ轴的倍数等都发生了变化,且都为不一样的,另外时间也发生了变化。

15、最后,当你设置好你要打印的小飞机模型后,接下来就是模型的格式导出。一般普片适用的都是gcode的格式,建议选择。点击对话框左上角第二个图标,就会弹出一个模型文件导出路径的文件夹。注意,中文字要改成英文或数字,因为该软件不识别中文等语言。如改为“xiaofeiji-01”,则直接输入就好,改完后,找到储存的文件夹,点击保存。


16、点击完保存后,就能得到我们需要的3D打印文件模型了,打开路径就可以看大打印的gcode文件了。当你操作完以上步骤后,相信你已经对该软件的使用具有一定的掌握了。以上仅供参考,希望能帮到你,谢谢!

功能特色
1、更快的切片速度
以前需要几小时的切片现在只要几秒。而且,cura软件还改进还让开发者能够在软件中加入下面两个新特性。
2、动态模型准备
不再需要切片按钮因为软件会立刻开始为你的模型进行切片
3、实时调整切片参数
因为当你改变一个设置时,你能看到工具路径重新出现在屏幕上,所以你能够快速为你的打印对象找到优化设置。
4、模型修复
新软件会自动修复模型中的主要问题
5、多材料
新软件从一开始就将多喷头打印纳入设计
6、跨平台
新软件用C++编写,支持Linux,Windows和Mac。
7、开源
软件许可证是Affero GPLv3.
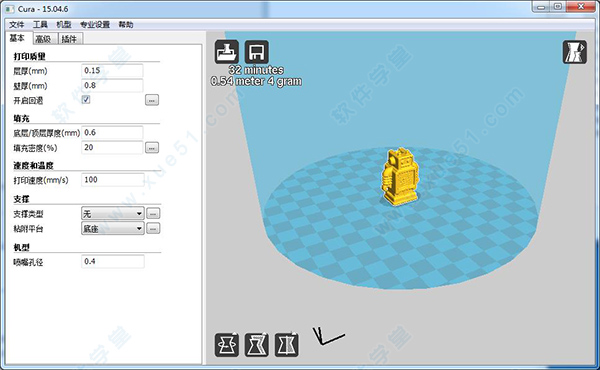




























0条评论