极速pdf阅读器是一款专业、安全、实用的pdf套件也是目前最专业的pdf工具之一,是一款集创建、阅读和编辑PDF为一体的新工具。大众觉得非常好用而喜爱的PDF文档阅读器,颇受大家欢迎。在办公或者学习中,PDF是经常用到的文档,因为使用PDF格式展现内容更加精美、布局美观,所以也是不可缺少的一种文档,阅读PDF文档需要使用专门的阅读器,如果电脑没有安装PDF阅读器,将无法打开PDF文档,说到PDF阅读工具,大家肯定会想到Adobe Acrobat Reader这款工具,在功能上非常的强大,因它的体积相对来说比较庞大,对于一般配置电脑可能运行起来超慢或者出现卡顿情况,不便于使用,而极速PDF阅读器体积小巧,运行速度迅速,不会出现卡顿现象,无论什么配置的电脑都可以完美运行;拥有全屏阅读、书本模式个性阅读、单页阅读、各种特色背景阅读灯多种阅读模式,并且提供精准的搜索、目录提取、自动阅读、注释等多种特色功能,其中注释功能推出了写字、下划线、矩形、删除线、画线、高亮、箭头等多种特色注释,采用文档内容更加方便,大大提高工作效率,让你的PDF阅读更加方便,更加得心应手,总的来说就是一款非常不错、极易上手的PDF阅读器。今天小编带来的是
极速pdf阅读器官方最新版,可以完美兼容32位和64位电脑,使用起来也非常的方便容易上手,欢迎有需要的朋友下载!

功能介绍
1、小巧快速体积仅有2M大小,十分轻巧同时占用内存极少;经过全面框架优化,瞬间启动,渲染更快速,给您带来极速的阅读体验。
2、个性阅读提供了单页模式和书本模式两种阅读模式,同时又有全屏、幻灯片等功能助您随心切换。多种阅读模式,让您随心所欲畅游书海。
3、目录提取阅读器为您自动提取文档目录,并显示出来,可以方便您通过查看文档目录,快速定位自己需要的内容,让您阅读更省事。
4、精准搜索经过速度优化的文本搜索技术,让您快速精准的搜索PDF文件的内容,让您阅读更轻松。
5、自动阅读通过双击页面,产生十字箭头之后,通过调整十字箭头的位置可以使页面上下自动滚动阅读。
6、注释功能支持写字、高亮、下划线、箭头、画线、矩形、椭圆、删除线、波浪线。
软件特色
1、小巧快速体积小、占内存极小、瞬间启动,渲染速度快、极速阅读体验。
2、个性阅读,单页、双页、全屏、幻灯片等多种阅读模式,护眼、夜间、书香、羊皮纸等换背景阅读器。
3、目录提取,自动提取目录,快速显示内容,快速定位内容,让阅读更轻松。
4、精准搜索,独创文本搜索技术,快速定位关键字,精准定位搜索内容,让您阅读更省事
使用方法
一、软件复制文字到word里面1、打开阅读器,以后首先要选择好我们要复制的这个文字就行了,我们先确定好,尽量复制的时候选择格式比较好复制的。远离图片的,防止格式出问题。

2、然后我们就鼠标放到要复制的一个字前面,我们点击鼠标左键不要松往后面拉就可以了,我们会看到这个颜色会发生改变的。

3、我们这时候点击鼠标的右键,我们会发现有一个复制选择的内容,我们就点击一下这个按钮就好了。

4、复制了以后,我们就可以打开word了,打开以后,我们点击右键选择粘贴按钮就可以了。

5、如果我们要复制整个pdf 的内容,我们就需要先点击鼠标的右键,选择全选的这个按钮就好了。

6、选择了以后,我们会发现所有的字体颜色都变了,我们就点击鼠标右键,选择复制当前的内容就好了。

7、这时候我们在看看,所有的都复制上去了,粘贴到word 里面了,但是有些格式是需要自己进行修改一下的。

8、需要说明的一点就是,有些pdf的格式可能就是图片转换成的,因此这一类的是无法进行很好的复制的。
 二、软件修改pdf文件的内容
二、软件修改pdf文件的内容1、首先打开极速PDF阅读器,然后在其界面点击“打开本地文档”并将想要编辑的PDF文件添加进来

2、添加进来后我们在编辑器顶部的工具栏中打开“编辑”,如下图所示:

3、如果是第一次使用“编辑”功能的话还需等待它下载安装
4、之后在“编辑”界面就可以对PDF文件进行编辑了,想要删除原本内容的话只需选中它按下键盘上的删除键就可以了
 三、如何取消右键显示
三、如何取消右键显示1、打开界面
2、进入“设置”
3、点击勾选“取消桌面右键提醒文字”
 四、软件破解版怎么打印指定页面
四、软件破解版怎么打印指定页面1、首先打开软件,然后在其界面中点击“打开本地文档”按钮并将想要解密的pdf文件添加进来

2、添加完毕后在界面右上方的位置找到“打印”功能并打开它
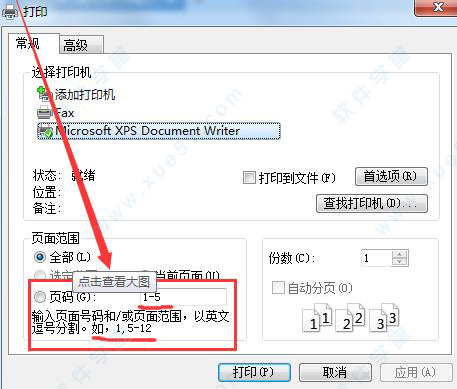
3、接着在弹出的“打印”窗口中找到“页面范围”,在这里勾选上“页码”,并在后边的输入框中输入想要打印的页面即可,如下图所示:

4、如果想要只打印奇数页或者偶数页,那么可以在“高级”页面中进行设置,如下图所示:

极速pdf阅读器使用技巧
一、取消桌面快捷取消极速pdf转word桌面图标: 直接删除即可(ps:快捷方式直接删除不会影响阅读器任何功能)
二、问题反馈入口1. 1)打开界面 2)进入“设置” 3)点击“问题反馈”(见图1)
三、PDF转换入口1) 双击桌面快捷
2) 点击软件界面左侧栏“PDF转换”按钮
3) 鼠标右键---点击“极速PDF转Word”
四、默认阅读设置1) 打开界面 进入“设置” 点击勾选 “把软件设置为默认”设置
五、书签目录位置1) 打开电脑“我的文档” 2)双击“jisupdf”文件夹 3)找到“bookmark”文件
(bookmark为书签添加文档,想将添加了书签的PDF文档拷贝给朋友或其他电脑上,将其一起拷贝放置其对应目录下即可。
软件优势
1、编辑内容时支持文本自动重排且可重新设置格式,如文字处理软件一般。用户可随意添加和删除内容,免除布局之忧。
2、通过链接、合并或拆分文本块组合文本,实现更多的文本编辑功能。通过移动和缩放文本块可优化文档的布局。
3、编辑PDF文本的字体、风格、大小、颜色和效果;在多倍行距选项中可选择左对齐、居中或右对齐文本。
4、复制粘贴文本时可保留文本的样式,包括字体、加粗、颜色等。
5、编辑对象及其渐变效果、将文本转换成形状、合并/拆分文本。
6、自动更改已修改文本的颜色,方便他人审阅。用户可根据需要开启或关闭该功能。
7、对所选文本块或整个文档进行拼写检查。
8、设置段落缩进量。
9、增强图片编辑功能。
10、将对象进行左对齐、水平居中、右对齐、居中、水平或垂直分布、旋转、翻转或裁剪等。
11、快速添加页眉、页脚及自定义页码。
12、自动从文档中的URL创建网络链接
核心优势
1、多标签显示,更加符合国人的习惯,并且可以知道最近打开的文档是什么,记忆功能强大~

2、这款软件绿色版拥有好用的双页功能,增加阅读速度,快速找到重点内容!

3、页面大小调节,如果某些文档文字过小,阅读起来不方便,可以使用此项功能,能够智能调节,符合屏幕 及阅读器大小!

4、打印功能,使用起来还行吧,就是有点点慢哦~

5、快速定位查找功能,经过速度优化的文本搜索技术,让您快速精准的搜索PDF文件的内容,让您阅读更轻松。

快捷键介绍
Ctrl + O打开文件
Ctrl + S另存为
Ctrl + P打印
Ctrl + F查找
Ctrl + W关闭文件
Ctrl + Q退出
Ctrl + C复制选中文本及图片
Ctrl + L幻灯片模式
Ctrl + 8书本阅读模式
+ / -放大 / 缩小
F11全屏模式
F12显示 / 隐藏书签
ESC退出全屏或幻灯片模式
Up / Down向上 / 下滚动一行
Home/End第一页 / 最后一页
Page Down / Page Up下一页 / 上一页
Shift + 空格 / 空格向上 / 向下滚动一屏
常见问题
一、如何把PDF两页内容缩小打印在同一页纸上?1、双击要打印的pdf文件,打开文件
2、执行“文件--打印”命令,调出打印设置框
3、选择打印机,打印范围
4、在打印设置对话框中的页面处理项:页面缩放方式中选择“在每张纸上放置多页”

5、在打印设置对话框中的页面处理项中设置每张纸打印的设置:比如是六个,就是2*3,横向,其他根据需要设置就行

6、设置完后,点击“确定按钮”即可开始打印
二、如何修改软件中的内容?选中手形工具,在要删除的页面鼠标右击,选择文档操作,然后就可以选择插入还是删除啦

配置要求
最低配置:
操作系统:WindowsXPOrLater
处理器:IntelFrom1.2GHzOrEquivilentAMDFamily
内存:1GBRAM
图形:DirectX9CompatibleGraphicsCard
DirectX版本:9.0
存储空间:需要400MB可用空间
更新日志
极速pdf阅读器 v3.0.0.3008版本
优化用户体验
v3.0.0.2032版本
1、增强阅读渲染内核,提升速度及稳定性
2、兼容Win11,提升产品体验
3、修复其他已知功能小bug
v3.0.0.2025
1、选中右键操作增加高亮文字入口,提升体验。
2、增强注释下页码显示的功能(快捷:Shift+N)。
3、修复其它已知bug。














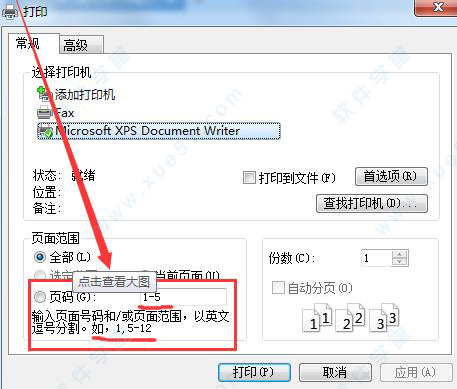










0条评论