synergy是一款只要使用一套键盘鼠标就能控制多台电脑的鼠标键盘工具。s并分为客户端和服务端,你可以根据你电脑的具体使用状况来进行分配,并且它对windows、Linux以及mac的操作系统都支持使用,只要设置好主从关系,就能够通过其实现跨系统的对多台计算机进行操控,在从事某些需要使用多台电脑的工作者,能够大大的帮助他们提高工作效率。
有需要的朋友欢迎前来软件学堂下载,该版本为中文版本,小编在下文为大家附上了破解方法和详细的使用教程。
破解教程
1、软件安装完毕之后会弹出语言设置框,往下拉,选择“简体中文”即可。

2、若没有弹出框就在打开软件后点击“edit”-“sitting”,在“language”下拉框中选择“简体中文”即可。

3、选择第一个,控制端,也就是服务端,如果是被控制选择第二个即可
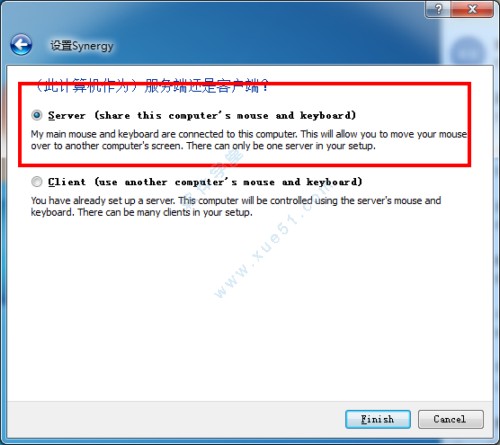
4、安装完毕以后,随便设置一个控制参数,然后执行小编提供的reg命令,

5、将注册信息合并到系统注册表中。选择“是”

6、重新启动软件,可以发现没有unregister的标志了,显示为synergy pro,为专业版本(破解版)。
使用教程
一、服务器端1、服务器端是windows系统
打开软件,选上”share this computer’s keyboard and mouse(server)”,然后点击configure设置一些东西,来告诉软件中文版,你有几台电脑,各台电脑叫什么名字,各是什么ip地址, 各台电脑之间是什么位置关系,电脑A是在电脑B左边呢还是上面呢?这些都是要实现上面提到的功能所必须的信息。具体设置如下:
第一步:在Screens里面点击 “+”按钮,在弹出的对话框中的Screen Name后面填写左边这台电脑的名字(名字不知道?google下如何查看电脑的名字),然后点“OK”。类似再添加右边这台电脑。
第二步:点击下面的“new link”,在下面选择 the “left” of 你右边电脑的名字 goes to 你左边电脑的名字,然后点击下面的“+”以添加一个位置信息。以这个方法再添加一条: the ”right“ of 你左边电脑的名字 goes to 你右边电脑的名字。这样,人家就知道了,电脑1在电脑2左边,电脑2在电脑1右边,他们是连在一起的,中间没有其他电脑了,如果少了一条位 置信息,会出现鼠标能从右边电脑进入左边电脑但不能从左边电脑进入右边电脑的情况。
第三步:点击“OK”离开配置界面。再点击AutoStart, 在弹出来的对话框中点击When Computer Start里面的按钮,按Close退出。
第四步:按Start开启服务器端的软件服务,等待客户端来连接。
2、服务器端是Linux系统Linux服务器端的配置有点复杂,要自己写一个配置文件synergy.conf,用于告诉它有哪些主机,各个主 机的位置关系等信息。并且如果要实现自动运行它,要修改三个文件,这三个文件在不同的发行版位置不同,名字大致差不多,比如:Ubuntu中,这三个文件是:
/etc/gdm/Init/Default :登陆界面出现以前,系统加载的程序,我们要在这个文件里添加运行它的命令。
/etc/gdm/PostLogin/Default.sample : 定义了登录过程中要做的事情,这里我们要暂时关闭其服务。
/etc/gdm/PreSession/Default :定义了登录后加载的程序,这里我们要重新开启软件服务。
Fedora一般是在/etc/X11/gdm
第一步,在当前用户目录下新建一个文件命名为:synergy.conf。打开,参考下面的例子,根据实际情况修改一下写入。
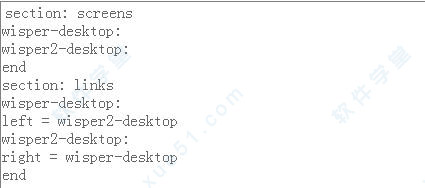
其中:wisper-desktop是右边电脑也即服务器端电脑的名字,wisper2-desktop是左边电脑的名字,如果你使用双系统,最好将两个系统的电脑名字都修改成一样。
第二步,修改/etc/gdm/Init/Default 和 /etc/gdm/PreSession/Default 在它们的最前面添加下面这三行:

第三步,在/etc/gdm/PostLogin/Default.sample 中添加下面2行

第四步,重启。
二、客户端1、客户端是windows
系统很简单,打开软件,选上“Use another Computer‘keyboard and mouse (Client)”,接下来的操作同服务器端的第三步第四部。
客户端是Linux系统
Linux下配置稍微复杂点,如果你已经配置好服务器端,你可以使用/usr/bin/synergyc –daemon 服务器端的IP 来使用。
三、配置用Windows7作为服务器来控制Mac客户端。服务器位于桌子中央,客户端在服务器的右侧
1、下载并安装好到作为操控方的电脑
2、首先配置服务器。选中确认为服务器
3、点击配置服务器
4、从右上角拖拽电脑图标到已有电脑图标的右侧
5、双击之前拖拽的电脑图标,在屏幕名称一栏输入客户端的名称。这个地方你可以现在就输入一个名字,比如ws4,然后在配置客户端的时候,在设置里面更改客户端名称为ws4.再或者现在不进行更改,等配置客户端时再回头输入电脑默认的客户端名称。核心思想是这个地方的名字必须和客户端的名字一致
6、点击确定,返回到初始界面
7、点击开始按钮启动软件服务器。到现在为止所有服务器方面的基本配置就算完成了
8、下载并安装到作为被操控方的电脑
9、选中确认为客户端
10、在服务器IP一栏输入服务器的IP地址。在服务器电脑上软件会提示服务器的IP地址,你还可以通过在命令提示符里输入ipconfig来获得局域IP地址
11、如果你在配置服务器时输入了客户端的名称,而这个名称与在客户端上显示的名称不一致,你可以在设置(Windows)/偏好(苹果)里面更改默认名称
12、点击开始按钮启动软件客户端
13、当你看到"NOTE: connected to server"出现在记录窗口时,这意味着已经成功连接了2台电脑。试试移动鼠标到另一台电脑的显示器上
功能特色
1、使用一套鼠标键盘来控制多台电脑
2、支持多平台(Windows, Mac和Linux)
3、共享剪切板(支持文字和图片)
4、只需要局域网连接, 无需任何更多的硬件
5、加密功能能更好的保护您的主要信息(比如密码)
6、拖拽文件来实现文件在多个电脑之间的传输(现只支持Windows和Mac)
7、开源,免费
8、提高工作效率, 尤其是在工作需要同时操作多台电脑的情况下
9、可利用老式笔记本电脑,处理一些轻操作量的工作(比如聊QQ)
10、游戏多开(比如
魔兽世界)
11、节省桌面空间
12、学习开发多平台应用软件
控制多台电脑演示
1、运行初始界面,首先设置本机名称,点击 Advanced…
2、Screen Name 可以输入计算机名,但建议输入本机 IP 地址,会少许多麻烦。端口默认。点 OK。此时客户端设置完成,下面设置服务器。返回初始界面,点击 Configure…,进入服务器配置:

3、Screens 为要所有参与电脑的IP地址,包括服务器端。点击 + 后仅需填写第一行的 Name 即可。需逐条添加。Links 可以不做设置。点击 OK 完成。回到初始界面,进入 Hot Keys…

4、左边添加快捷键,右边添加对应的动作。这里 @scavin 设置 Ctrl + u 为切换到第二台客户端, Ctrl + h 为回到服务器端。当然你可以设置 Ctrl Shift + 1 到第一台客户端,Ctrl Shift+2到第二台客户端,点击 OK 回到初始界面。点击 Test,如果没有出现错误提示,就可以点击 stop 后,正式开始服务器端了。点击 Start 开始共享
5、客户端连接:很容易,输入服务器端的IP就可以点击Start了
小编点评
synergy是一款基于LINUX系统的控制工具,它可以让用户实现一键鼠标控制多个电脑的效果,让你在linux系统中尽情的操控众多电脑,是教学方面以及各类教育界所所需的局域网电脑鼠标控制工具,需要的可以下载使用。



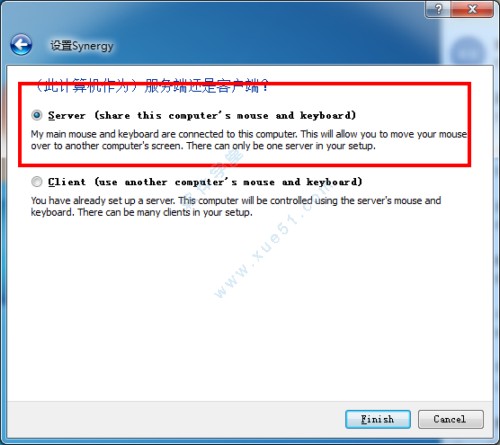


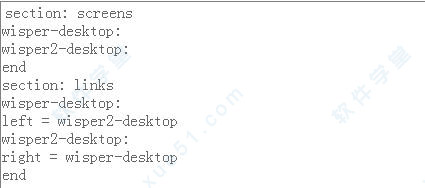




0条评论