软件
- 综合
- 软件
- 文章
- 安卓

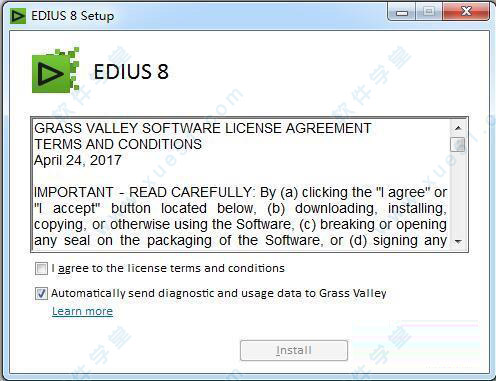

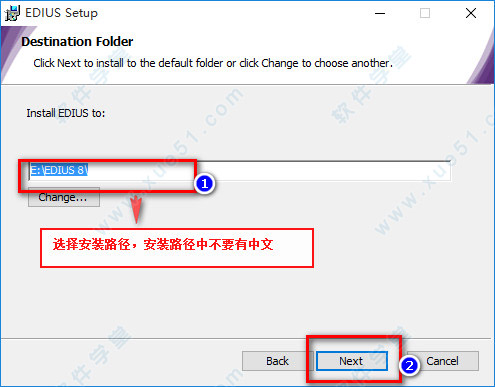




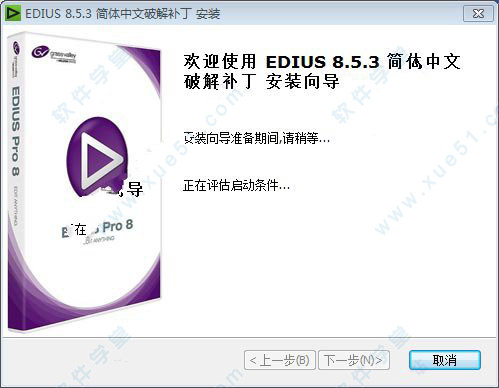
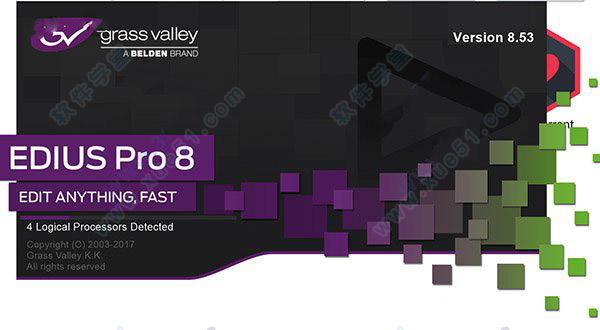
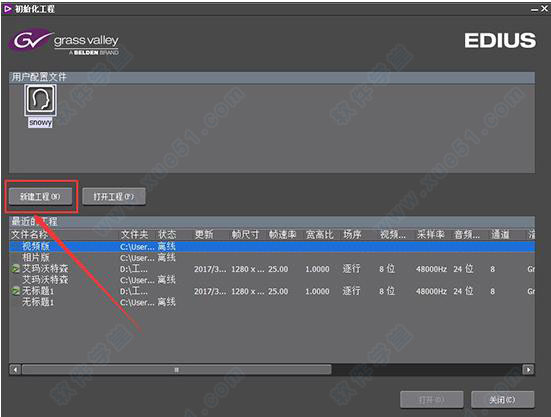
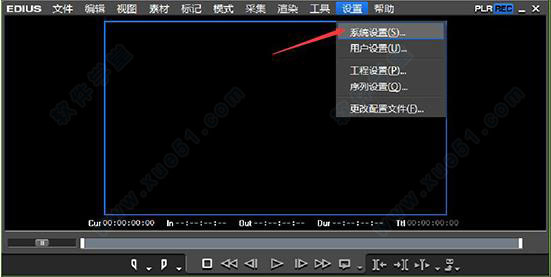
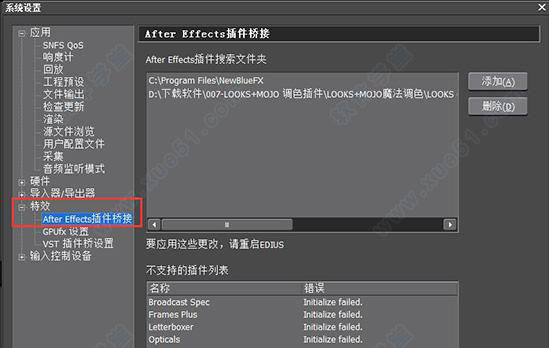
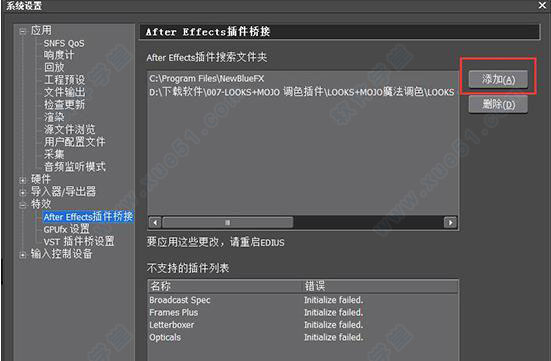

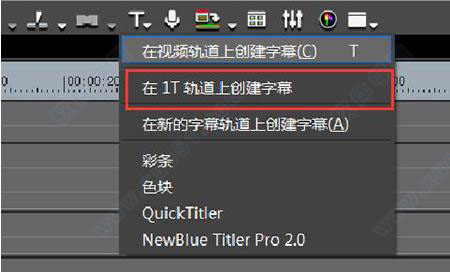
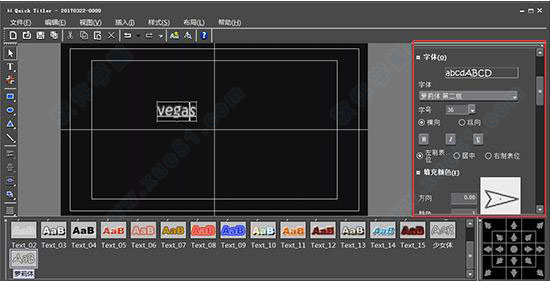
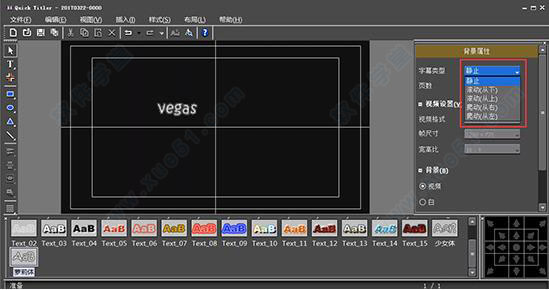
提取码:0fjp
 Edius10完美v10.0汉化
641MB
简体中文
Edius10完美v10.0汉化
641MB
简体中文
 edius 9 pro完美
673.09MB
简体中文
edius 9 pro完美
673.09MB
简体中文
 Edius Prov9.0中文
712.4MB
简体中文
Edius Prov9.0中文
712.4MB
简体中文
 edius pro 8注册机
4.8MB
简体中文
edius pro 8注册机
4.8MB
简体中文
 EDIUS Prov8.5.3.3573
699MB
简体中文
EDIUS Prov8.5.3.3573
699MB
简体中文
 edius 8.5.3 简体中文补丁
18.59MB
简体中文
edius 8.5.3 简体中文补丁
18.59MB
简体中文
 edius pro 9注册机
712KB
简体中文
edius pro 9注册机
712KB
简体中文
 EDIUS Pro 7 v7.53
554MB
简体中文
EDIUS Pro 7 v7.53
554MB
简体中文
 EDIUS Pro 7补丁注册授权文件
55.4MB
简体中文
EDIUS Pro 7补丁注册授权文件
55.4MB
简体中文
 EDIUS6.08完美
343MB
简体中文
EDIUS6.08完美
343MB
简体中文
 canopus edius 6
342MB
简体中文
canopus edius 6
342MB
简体中文
 edius7.5完美
534.38MB
简体中文
edius7.5完美
534.38MB
简体中文
 edius732&64位
482MB
简体中文
edius732&64位
482MB
简体中文
 edius7.4v1.0完美
700MB
简体中文
edius7.4v1.0完美
700MB
简体中文
 edius7.32v1.0完美
470MB
简体中文
edius7.32v1.0完美
470MB
简体中文
 edius6.55v1.0
612MB
简体中文
edius6.55v1.0
612MB
简体中文
 edius6.02v1.0中文
342MB
简体中文
edius6.02v1.0中文
342MB
简体中文
 edius8.53v1.0完美
527MB
简体中文
edius8.53v1.0完美
527MB
简体中文
 canopus edius pro 8 v8.52.2293
572.83MB
简体中文
canopus edius pro 8 v8.52.2293
572.83MB
简体中文
 edius5.0中文
407MB
简体中文
edius5.0中文
407MB
简体中文
edius是一款专为广播和后期制作环境而设计的非线性编辑软件,该软件界面友好,功能强大,人性化操作,拥有完善的基于文件工作流程,提供了实时、多轨道、多格式混编、合成、色键、字幕和时间线输出功能。edius软件除了标准的EDIUS系列格式,还支持 Infinity™ JPEG 2000、DVCPRO、P2、VariCam、Ikegami GigaFlash、MXF 、XDCAM、SONY RAW、Canon RAW、RED R3D和XDCAM EX视频素材。同时支持所有DV、HDV摄像机和录像机。小编整理了edius各个版本大全,并且提供edius软件免费下载,有需要的用户快来下载体验吧
有问题?点击报错+投诉+提问
0条评论