软件
- 综合
- 软件
- 文章
- 安卓


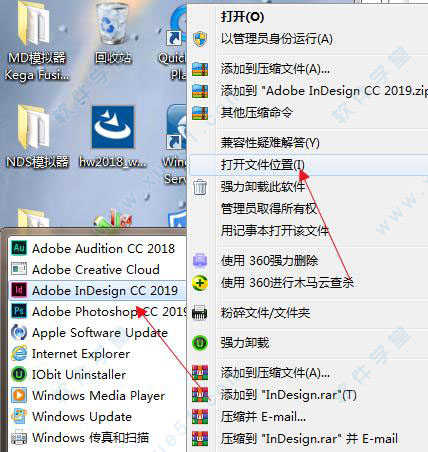












解压密码:www.xue51.com
 adobe indesign(id) cs6补丁32/64位 (附方法)
1.7MB
简体中文
adobe indesign(id) cs6补丁32/64位 (附方法)
1.7MB
简体中文
 Adobe InDesign CS532位/64位 安装中文免费版
66.4MB
简体中文
Adobe InDesign CS532位/64位 安装中文免费版
66.4MB
简体中文
 Adobe indesign cs6中文版
1.22GB
简体中文
Adobe indesign cs6中文版
1.22GB
简体中文
 adobe indesign(Id) cc 2018补丁 v0.9.2
1.66MB
简体中文
adobe indesign(Id) cc 2018补丁 v0.9.2
1.66MB
简体中文
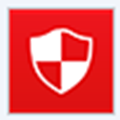 indesign cc v1.0
2.4MB
简体中文
indesign cc v1.0
2.4MB
简体中文
 indesign cc 2015 v1.0
540MB
简体中文
indesign cc 2015 v1.0
540MB
简体中文
 ixchariot 6.7
172MB
简体中文
ixchariot 6.7
172MB
简体中文
 Adobe InDesign 2022汉化版 v17.0.0.96
948MB
简体中文
Adobe InDesign 2022汉化版 v17.0.0.96
948MB
简体中文
 Adobe InDesign 2022最新直装版v17.0.0.96
948MB
简体中文
Adobe InDesign 2022最新直装版v17.0.0.96
948MB
简体中文
 Adobe InDesign 2022v17.0.0.96中文
948MB
简体中文
Adobe InDesign 2022v17.0.0.96中文
948MB
简体中文
 Adobe InDesign(Id) CC 2019 绿色精简汉化版32/64位
995MB
简体中文
Adobe InDesign(Id) CC 2019 绿色精简汉化版32/64位
995MB
简体中文
 Adobe InDesignv16.0免费
965MB
简体中文
Adobe InDesignv16.0免费
965MB
简体中文
 Adobe Indesign CC 2019中文v14.0
996MB
简体中文
Adobe Indesign CC 2019中文v14.0
996MB
简体中文
 Adobe InDesign(Id) CS5 补丁
1.7MB
简体中文
Adobe InDesign(Id) CS5 补丁
1.7MB
简体中文
 Adobe InDesign ccv2020简体中文
826MB
简体中文
Adobe InDesign ccv2020简体中文
826MB
简体中文
 Adobe InDesign(Id) CC 2019直装
834.5MB
简体中文
Adobe InDesign(Id) CC 2019直装
834.5MB
简体中文
 Adobe Indesign(Id) CS6绿色精简版
142MB
简体中文
Adobe Indesign(Id) CS6绿色精简版
142MB
简体中文
 Indesign CC 2017绿色精简版
469MB
简体中文
Indesign CC 2017绿色精简版
469MB
简体中文
 adobe indesign(Id) cc 2018 汉化精简绿色版32/64位
495MB
简体中文
adobe indesign(Id) cc 2018 汉化精简绿色版32/64位
495MB
简体中文
 Adobe InDesign(Id) CC 2017 注册机
1.69MB
简体中文
Adobe InDesign(Id) CC 2017 注册机
1.69MB
简体中文
 adobe indesign(Id) cs6 简体中文版32/64位
1.02GB
简体中文
adobe indesign(Id) cs6 简体中文版32/64位
1.02GB
简体中文
 Adobe indesign(Id) cs6 汉化包32/64位
16.79MB
简体中文
Adobe indesign(Id) cs6 汉化包32/64位
16.79MB
简体中文
 adobe indesign(Id) cs6 注册机
1.69MB
简体中文
adobe indesign(Id) cs6 注册机
1.69MB
简体中文
 adobe indesign cs3中文v1.0
72.59MB
简体中文
adobe indesign cs3中文v1.0
72.59MB
简体中文
 InDesign(id) CC 2017绿色汉化版
600MB
简体中文
InDesign(id) CC 2017绿色汉化版
600MB
简体中文
 indesign cc2017中文
730MB
简体中文
indesign cc2017中文
730MB
简体中文
 Adobe InDesign(Id) CC2018中文
933MB
简体中文
Adobe InDesign(Id) CC2018中文
933MB
简体中文
 Adobe InDesign(Id) cs3绿色版
82.2MB
简体中文
Adobe InDesign(Id) cs3绿色版
82.2MB
简体中文
 adobe indesign cs4(ID cs4)v6.0
110MB
简体中文
adobe indesign cs4(ID cs4)v6.0
110MB
简体中文
 indesign cs5绿色版
112MB
简体中文
indesign cs5绿色版
112MB
简体中文
 InDesign(id) CS6绿色版v8.0
391MB
简体中文
InDesign(id) CS6绿色版v8.0
391MB
简体中文
 Adobe InDesign(id)CCv9.0绿色精简版
601MB
简体中文
Adobe InDesign(id)CCv9.0绿色精简版
601MB
简体中文
 adobe indesign(id) cc2015注册机
2.4MB
简体中文
adobe indesign(id) cc2015注册机
2.4MB
简体中文
 adobe indesign cs4(ID cs4)完整版v6.0
910MB
简体中文
adobe indesign cs4(ID cs4)完整版v6.0
910MB
简体中文
 Adobe InDesign(Id) cc2018 Mac 中文
896.09MB
简体中文
Adobe InDesign(Id) cc2018 Mac 中文
896.09MB
简体中文
 Adobe InDesign(ID) CS6 Mac
1.07GB
简体中文
Adobe InDesign(ID) CS6 Mac
1.07GB
简体中文
 indesign cc 2017 mac中文
740MB
简体中文
indesign cc 2017 mac中文
740MB
简体中文
0条评论