mp3 splitter & joiner非常好用的的MP3音频编辑工具,这款软件在我们平时日常生活中用处非常大,拥有强大的音频分割和合并功能,通过它可以很轻松地将一个大型的mp3文件切割成很多个小mp3文件,也可以将多个mp3文件合并成一个大的mp3文件mp3文件分割支按照时间长度、尺寸大小、平均分配手动和自动等多种分割方式,可以根据你的需要对mp3进行分割,同时软件还支持音频播放功能,允许用户在分割之对=需要剪辑的mp3进行预听,然后设置好分割的位置在进行分割,完全将你喜欢的片段分割出来,可以制作背景音乐、手机铃声等等。除了对mp3文件进行编辑,它还可以对分割或合并的MP3文件的ID3标签进行编,可以编辑MP3的标签。软件还提供音频格式转换功能,可以转换MP3, WAV, WMA, AAC, AU, AIF, APE, VOC, FLAC, M4A, OGG等主流音频格式,满足基本的转换需求,是一款集MP3编辑、音频格式转换为一体的音频编辑工具,如果你需要剪辑MP3音频,这款软件是一个不错的选择。小编今天带来的是mp3 splitter & joiner 绿汉化破解版,欢迎有需要的朋友下载!

破解方法
1、到本站下载mp3 splitter & joiner,双击“Mp3matePro.exe”程序打开软件,可以看到剩余10天试用期,点击设置。

2、点击立即注册,弹出注册窗口,输入以下注册信,点击注册即可破解:
姓名:tracky
注册码 MP808-729335-31556
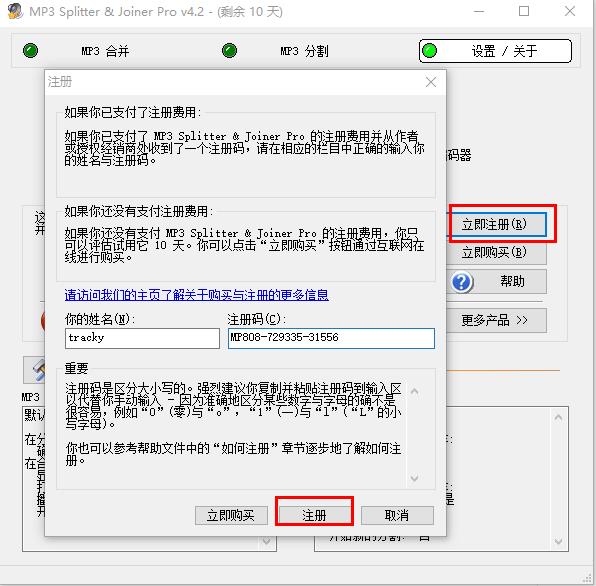
3、注册成功,重新启动生效,点击确定。

4、再次打开软件,软件已激活,可以无限制使用。

软件特点
1.支持播放功能,可对分割后的片段进行试。
2.试听的音质与原始MP3文件的音质无异;
3.可支持大于4GB的音频文件进行分割或合并;
4.支持WAV和MP3格式;
5.无需安装,只需下载解压便可使用。
功能介绍
1、音乐格式转换:可以在MP3, WAV, WMA, AAC, AU, AIF, APE, VOC, FLAC, M4A, OGG等主流音频格式之间任意转换。
2、音乐分割:把一个音乐文件分割成若干个小音乐文件,支持按照时间长度、尺寸大小、平均分配手动和自动等多种方式进行分割。
3、音乐截取:从一段音频中提取出需要收藏的部分,制作成一个音频文件。
4、音乐合并:把多个不同或相同的音乐格式文件合并成一个音乐文件。
5、iphone铃声制作:专门制作iphone手机铃声。
6、MP3音量调整:在没有任何音质损失的前提下,调节MP3歌曲的音量。能够在刻录音乐光盘前或者拷贝歌曲到手机前,将所有MP3歌曲的音量分析并调整到相同大小,欣赏歌曲的时候就再也不必经常调节播放器的音量了。
7、支持无损剪切MP3等音频,剪切后音质不变。
8、支持各种MP3,WAV,AAC等音频的串烧,可以把多个MP3,WAV, AAC等音频文件合并成一个文件。
9、使用MP3剪切合并大师,就可以把一首歌的中间部分去除,也可以把多段连接在一起,这是其他MP3剪切软件做不到的。
10、它把一个较大的MP3文件剪切、调整为多个较小的片段,也可以把多个小片段合并为一个大文件。
软件优势
1:实时混编任何SD和HD视频素材
2:原码编辑支持,包括DV、HDV、AVCHD、无压缩和更多
3:新的GPU加速3D转场
4:快速灵活的用户界面,包括无限视频、音频、字幕和图形轨道
5:实时编辑和转换不同的HD/SD宽高比,比如16:9和 4:3
6:实时编辑和转换不同的帧速率,比如60i、50i和24p
7:实时编辑和转换不同的分辨率,比如1920x1080、1440x1080、1280x720和720x480
8:实时HD/SD效果、键、转场和字幕
9:支持新的基于文件的格式,包括Infinity JPEG 2000、XDCAM和XDCAM EX、P2 (DVCPRO 和 AVC-Intra)和GFCAM
10:实时、无需渲染的时间线直接DV输出
11:多机位模式支持同时编辑最多达8个机位
常见问题
怎样作淡入淡出效果?1、打开素材的透明度倒三角,素材的透明度就会以一条线来标识
2、用鼠标在需要淡入的时间点添加关键点,然后拖动素材前端的默认关键点,把素材透明度讲到最低
3、播放一下,是不是实现了淡入的效果,如果感觉时间太短或者太长,可以适当调整关键点的位置
4、淡出的设置和这个淡入是一样的,都是添加关键点,然后拉低到最低
怎样设置批量输出?1、我的工程文件是建立了好几个序列文件,每一个不同的视频都是在一个序列里面完成剪辑的,在等待全部完成后,全部都确定出入点等待批量输出。
2、在第一个序列的时间线上的出入点之间,右键——“添加到批量输出列表”
3、下一步就到了序列1的格式选择界面,在选择好了需要的格式之后,确定下一步。需要注意的是:“出入点之间渲染”是必须要勾选的
4、接下来设置我们存放视频的路径和名字
5、其他的几个序列的输出设置方式都和第一个一样。等到全部设置好了后
6、打开视频面板的输出——“批量输出”,我们就会看到“批量输出”的属性框,我们设置的几段序列文件都在列表里面
7、我们可以修改每个视频的保存地址和路径
8、输出开始,这些序列就会一个个一次渲染,等到渲染结束的时候,关掉对话框即可
如何导出音乐文件?1、在确定好了出点和入点之后,在是视频预览框里面找到“输出”——“输出到文件”
2、在输出属性框的左侧格式预设里面,我们找到“音频”选项。这个“音频”选项就是我们输出音乐文件的预设
3、点击“音频”选项,在右侧的属性框里面,选择最后一个“输出器”。就是无压缩的“WAVE文件输出”
4、注意:“出点入点之间输出”选项一定要勾选上
5、在弹出的路径对话框里面,设定好我们想要的名字和路径,确定输出即可
怎样把声音变大?1、素材被拖拽到时间线上后,我们打开素材的默认的声音控制按钮。分别打开:倒三角、小喇叭和VOL
2、打开之后,素材的声音波形就被解析出来了
3、声音变大的第一步就是先分离音视频,为以后的操作提供方便
4、素材的右键,找到“连接/组”和“解锁”,把素材的音视频绑定打开,快捷键是ALT+Y
5、复制音频部分,在下边的音频层里面,根据声音要求的大小多复制几层即可。注意:复制的时候千万别错位了,错位了就会产生混响
6、如果声音还是太小,我们还可以先把声音的水平线拉高,再进行复制,不过这样的话,缺点就是:声音里面的杂音就会被放大,影响整体效果
7、声音的放大不是很提倡,要在先前的录制过程中弥补,让演员的声音尽量大一些。


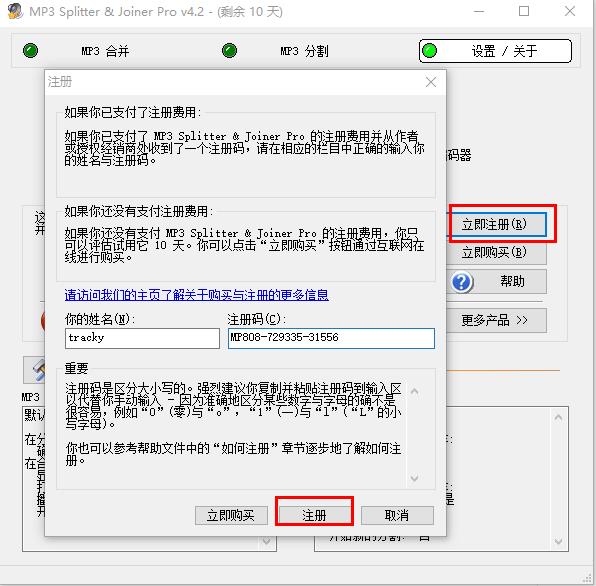


0条评论