像素大厨 mac是Mac操作系统上的一个所见即所得的UI辅助设计软件,你可以将你想输出的图层或图层组以.png或.jpg为后缀的名称命名之后,该图层或图层组就可以被PxCook软件识别了,PxCook像素大厨Mac版是UI设计师效率提升利器,让你专注于设计本质,不再为标注切图而烦恼,从设计到实现一气呵成。与团队一起同步最新设计稿, 协作更高效;将设计上传到PxCook云或保存为本地文件, 满足全部需求。支持存储方式:云存储, PXCP项目文件, PNG等格式文件。自动手动随意切, 既精准又快捷;只需点击拖拽, 即可轻松获得间距尺寸, 字体, 阴影圆角等所有信息。PNG, JPG也能手动测量。支持标注单位:PX , PT , DP/SP , REM。提高前端开发效率,直接生成可执行样式代码;热门语言全部支持:CSS, XML, Objective-C, Swift, Re
actNative!让设计师随心所欲,无论你用 Windows,还是 Mac OS;无论你用 Photoshop, Sketch 还是 Adobe XD 设计,在本地项目和云协作项目中, 我们统统都支持。如此强大的一款辅助设计软件,心动了吗,赶紧来软件学堂免费下载像素大厨 mac!
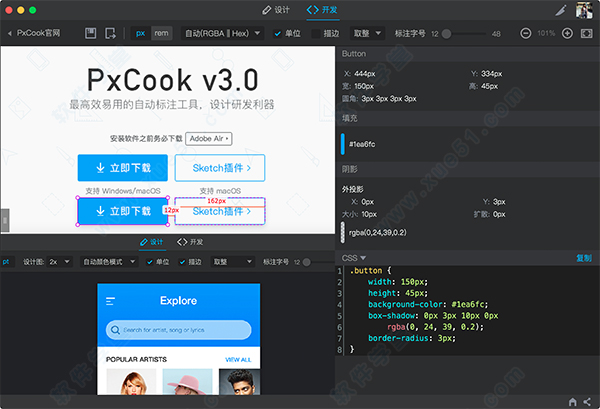
安装教程
1、打开【PxCook_9282.dmg】文件,弹出安装窗口,点击右下角的【同意】
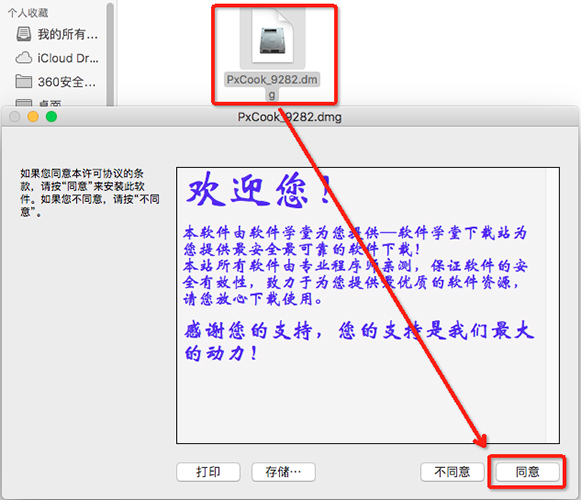
2、运行【PxCook_v3.7.9_build_201808161159.air】安装包
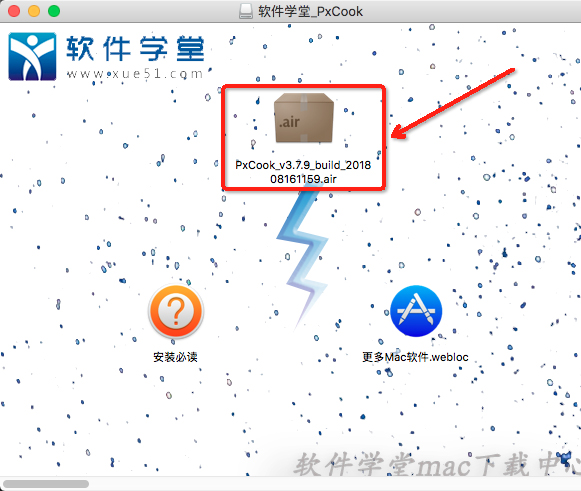
3、直接点击中间的【安装】即可
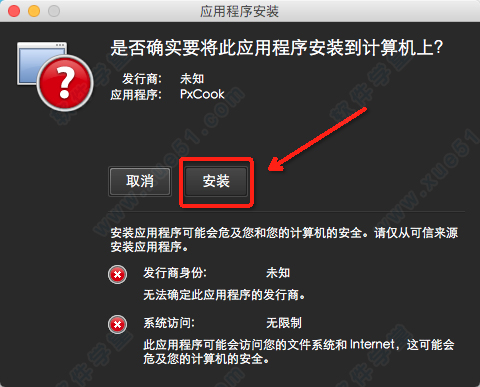
4、默认安装在【应用程序】文件夹,我们点击底部的【继续】就可以了
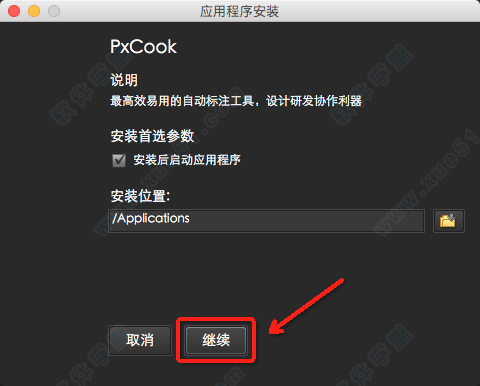
5、稍等片刻,等待安装完成。由于上面我们默认勾选了【安装后启动应用程序】,所以安装完成后会自动打开像素大厨 mac
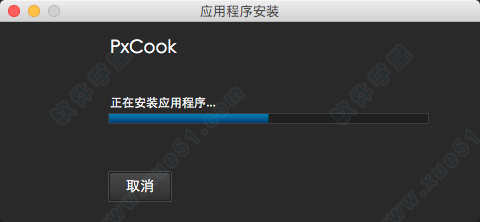
6、如果没有自动打开,请稍等片刻。如果还是没有,可以尝试打开底部【Dock】栏左侧的【Finder】,进入【应用程序】文件夹,按时间顺序显示,双击运行【PxCook.app】即可
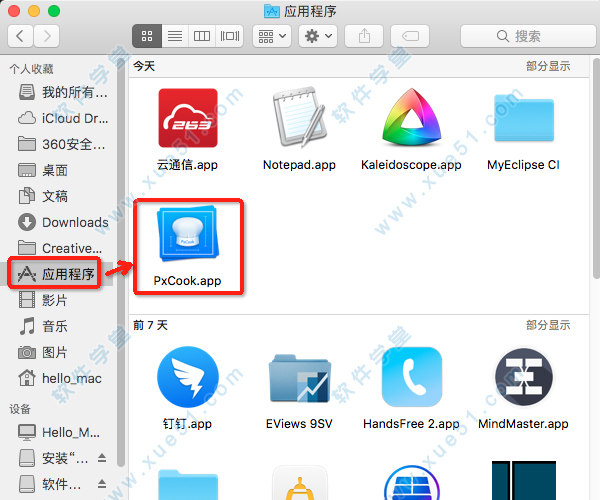
7、好了,安装完成,接下来你就可以尽情畅享与像素大厨 mac的愉快旅程了!
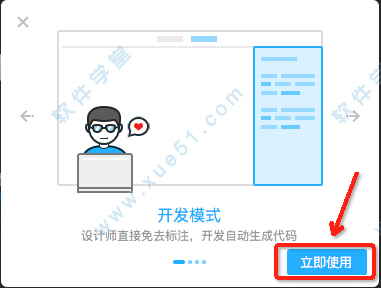
安装注意事项
部分Mac系统用户可能无法直接安装,若遇到【app已损坏,无法启动。你应该将它移到废纸篓。】提示时,建议进行以下操作:
1、打开系统偏好设置,选择【安全性与隐私】
2、点击右下角锁状图标,输入密码解除锁定
3、在【允许从以下位置下载的应用】的三个选项里,选择最下方的【任何来源】
4、重新启动程序
*如果打开【安全性与隐私】后没有发现【允许从以下位置下载的应用】选项的用户,可以进行以下操作:
a、复制括号内代码:【sudo spctl --master-disable】
b、在【应用程序】-【实用工具】中找到【终端。app】打开,粘贴之前复制的代码,回车键运行。
c、重新启动程序*破解需要在无网络的情况下进行,请先断开电脑的网络连接,如果没有破解步骤则忽略本条
注意事项
1、安装过程中,如果出现如下对话框提示,请务必点击【继续】。
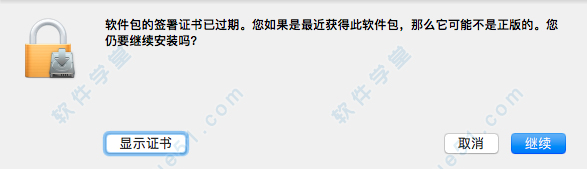
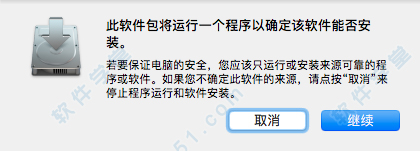
2、用户如果下载软件后(请确保已下载完的。dmg文件是完整的,不然打开文件的时候也会出现文件损坏无法打开),在打开【。dmg文件】的时候提示“来自不受信用的开发者”而打不开软件的,请在“系统偏好设置—安全性与隐私—通用—允许从以下位置下载的应用”选择“任何来源”即可。
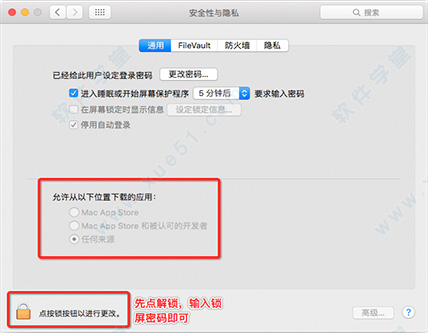
软件特色
云协作 & 本地项目任选
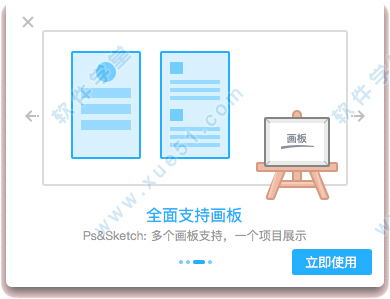
与团队一起同步最新设计稿, 协作更高效。
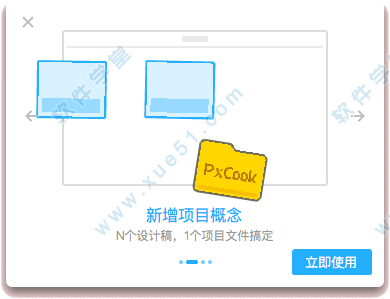
将设计上传到PxCook云或保存为本地文件, 满足全部需求。
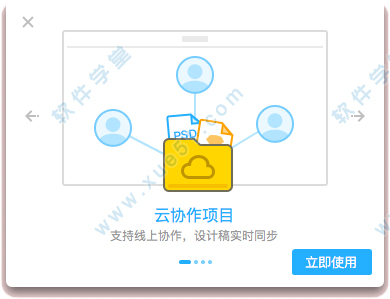
支持存储方式:云存储, PXCP项目文件, PNG
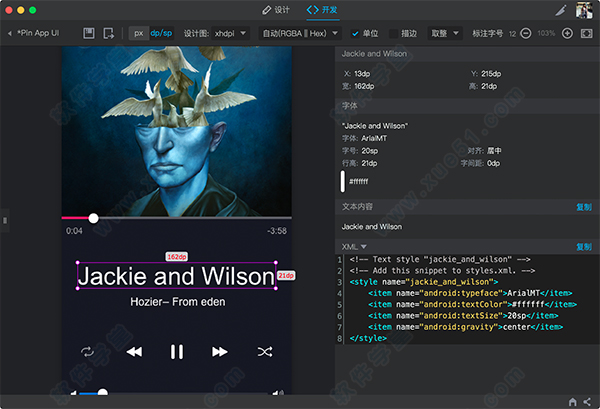
自动手动随意切, 既精准又快捷
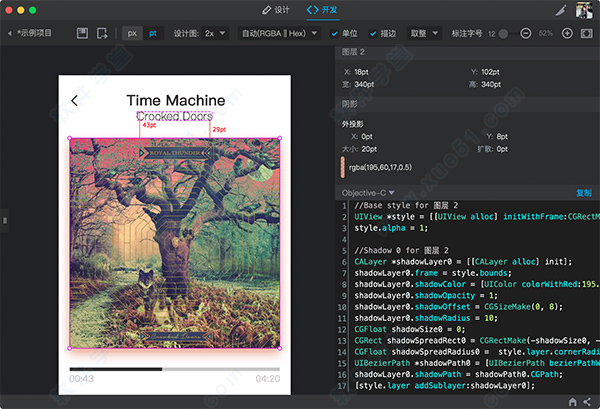
只需点击拖拽, 即可轻松获得间距尺寸, 字体, 阴影圆角等所有信息。
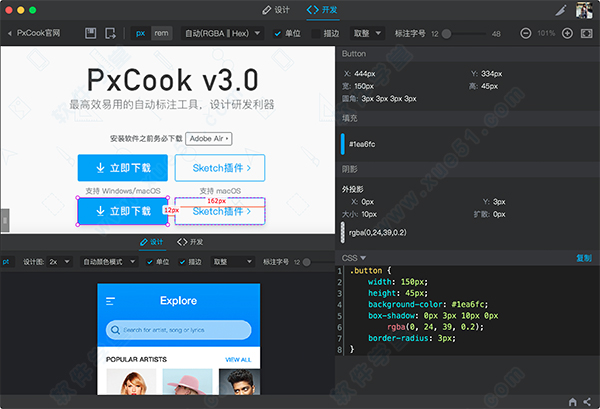
PNG, JPG也能手动测量。支持标注单位:PX , PT , DP/SP , REM。
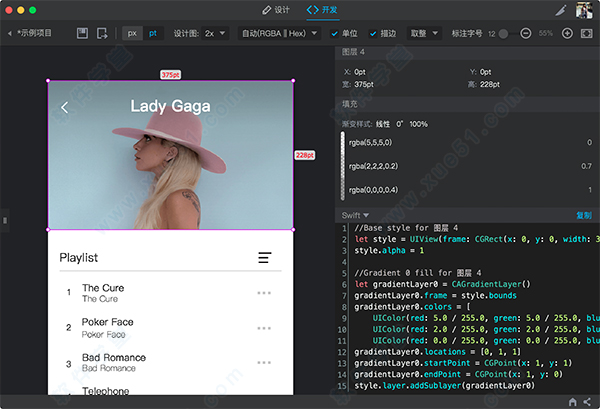
提高前端开发效率
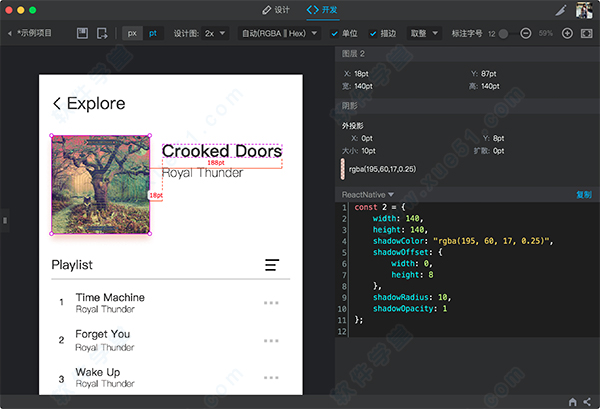
直接生成可执行样式代码
热门语言全部支持:CSS, XML, Objective-C, Swift, ReactNative
持续更新中……
支持 Win/Mac, 支持 PS/Sketch / XD
让设计师随心所欲
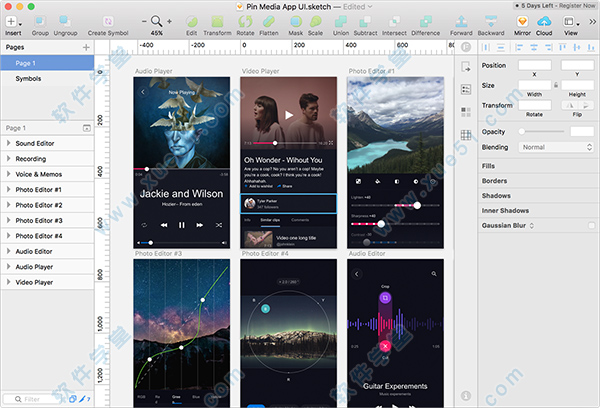
无论你用 Windows, 还是 Mac OS 。
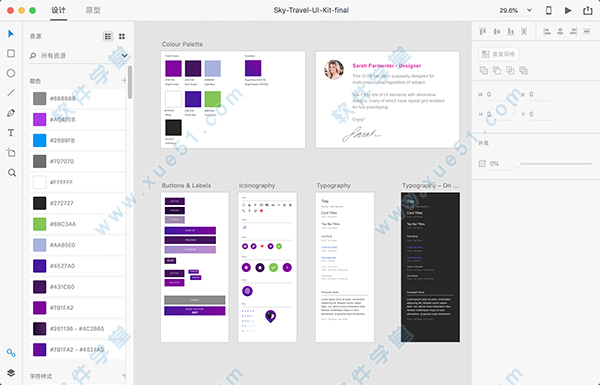
无论你用 Photoshop, Sketch 还是 Adobe XD 设计
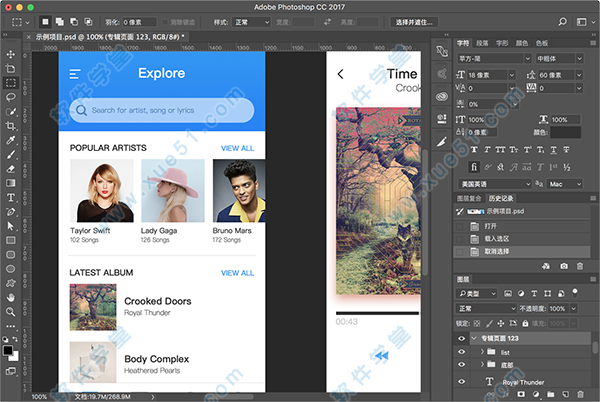
在本地项目和云协作项目中, 我们统统都支持。
软件功能
1、专为移动UI设计师贴心设计从此再也不用算来算去,节省时间提高效率,和数学题说拜拜~
2、颜色透明度自动换算
3、十进制、十六进制傻傻分不清楚点击菜单自动换算,计算器是神马?再也不需要啦。
4、标尺数字随便改
5、想偷懒?没问题!所有标尺数字都可手动设定,想写多少写多少~轻松简单,无需在担心。
6、标注切图两不误
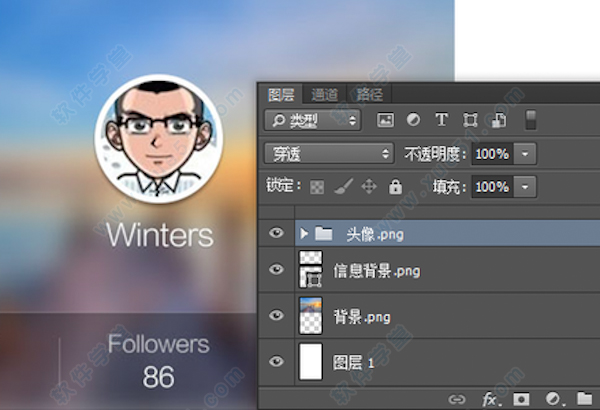
7、标注、切图一个软件搞定,一站式服务就在这里,只需轻轻点击切换按钮即可搞定~
8、Retina双尺寸输出,当你采用2x或3x设计时,在想要输出的图层后面添加@2x或@3x,如demo@2x.png。可以在输出原尺寸切片的同时,再输出一张缩小相应比例的小尺寸图,并为图加上@1x的后缀。
9、标注教程,距离自动侦测标注,点击“磁铁”图标或按住tab键即可开启距离自动侦测标注。
10、标注字号自定义,打开设置面板,找到标注字号选项,可选择所需的字号。
11、定制标记颜色、样式,点击相应的标记工具,在工具设定栏下方出现相应标记工具的定制栏,可在此设定颜色,样式。
12、颜色标记模式自定义,打开设置面板,找到颜色标注模式选项,可选择所需的颜色标记模式。
更新日志
v 3.7.9
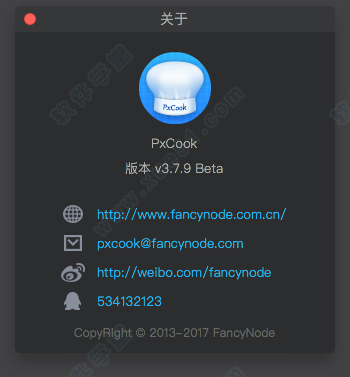
更新日期:2018年8月16日
增加:增加对Sketch中Resizing和FixWidth、FixHeight特性的支持。(需要Flavor更新到1.2.4版本)
优化
优化:MacOS原生安装包中,安装XD标注支持对权限问题的解决。
优化:解决部分系统设置被修改过的win10无法正常使用XD标注支持的问题。
优化:软件闲置时CPU占用问题的优化。
优化:进入画板页之后,锁定左侧画板列表的排序,防止因对画板的修改造成左侧列表排序改变的问题。
优化:画板列表的选择优化,避免左侧画板列表选择框闪烁的问题。
优化:Sketch标注中,给组设置透明图,也可以通过选中组内的元素来识别。
优化:css代码生成中,对字体的投影效果增加了支持。
修复
修复:sketch文件中,对symbol的override设置为none之后,导出失败的bug。
修复:部分缺少字体的windows系统上,开发模式下代码显示为乱码的bug。
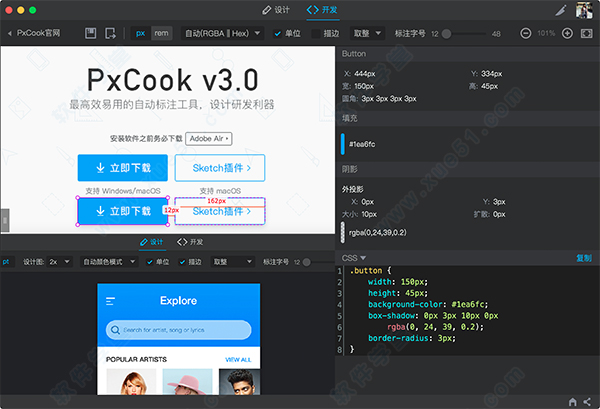
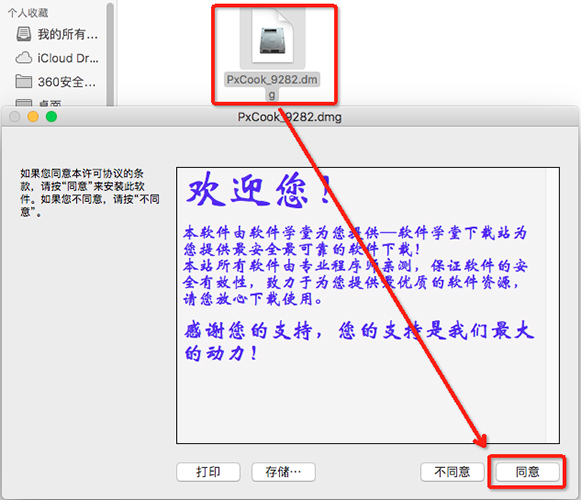
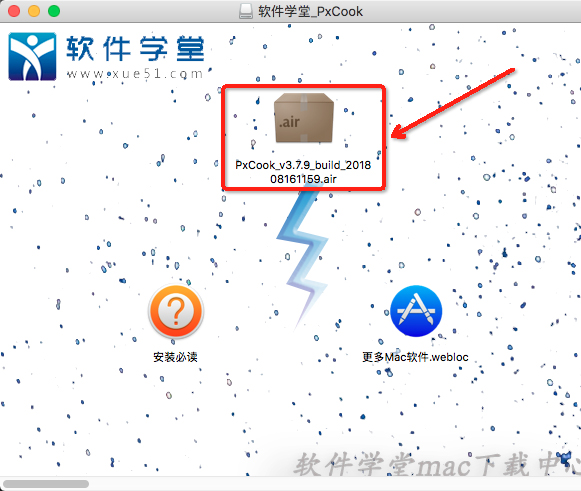
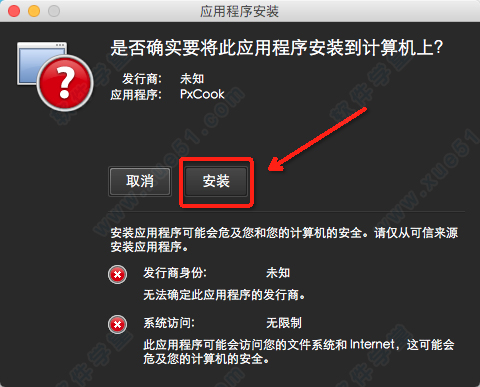
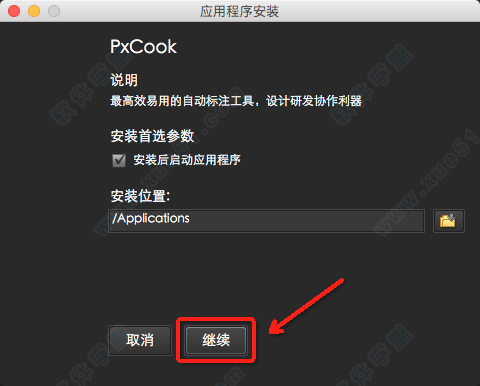
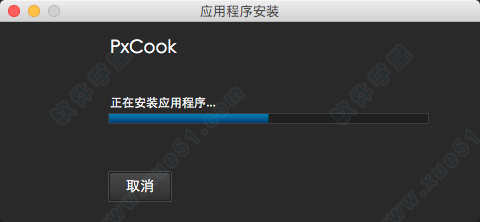
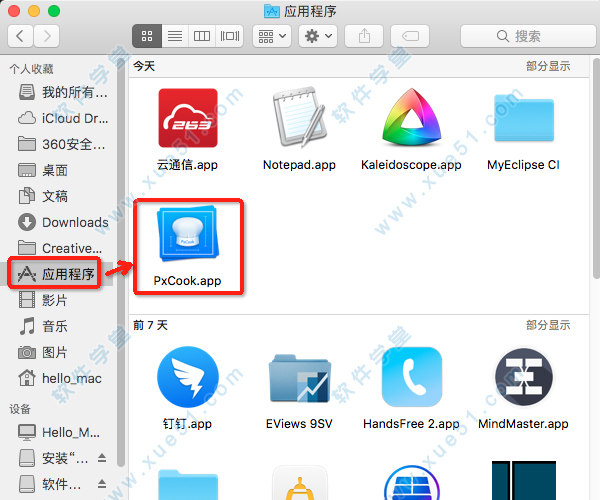
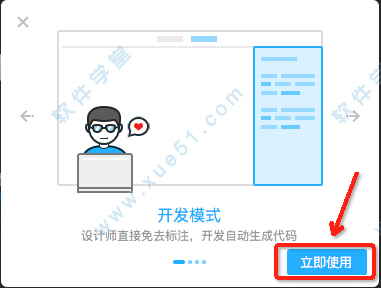
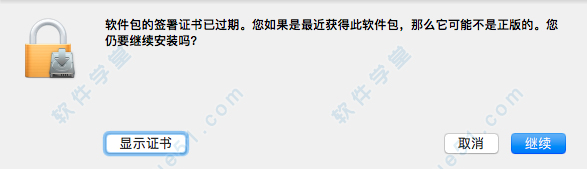
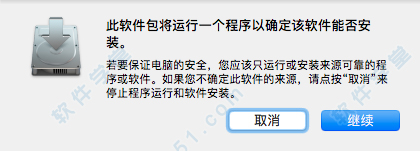
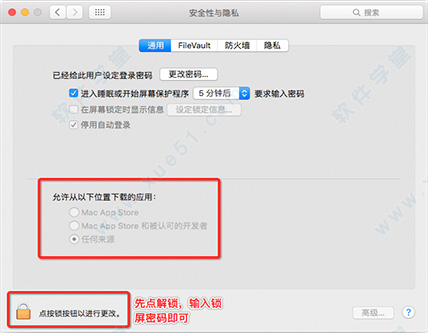
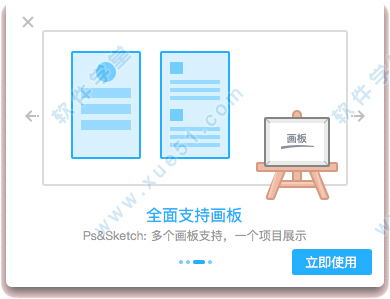
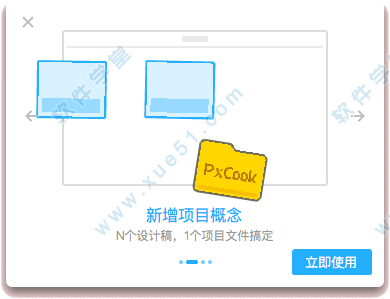
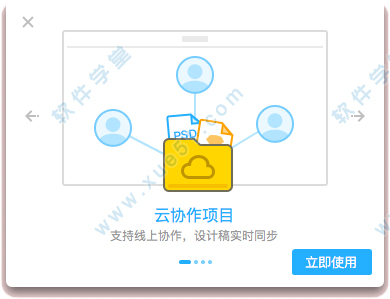
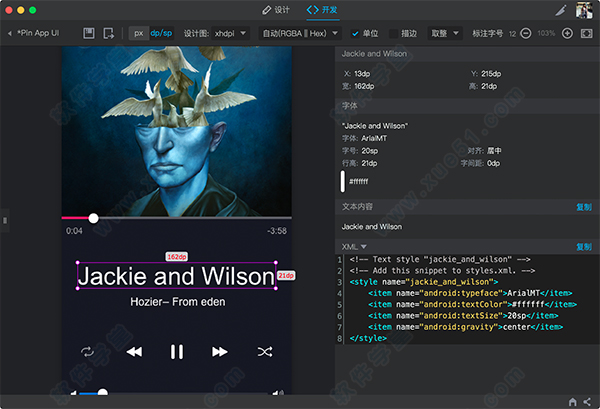
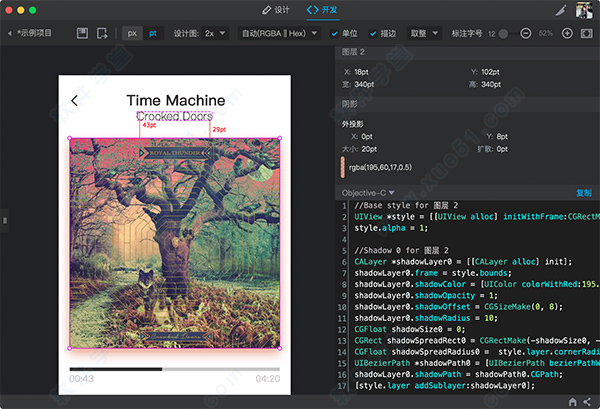
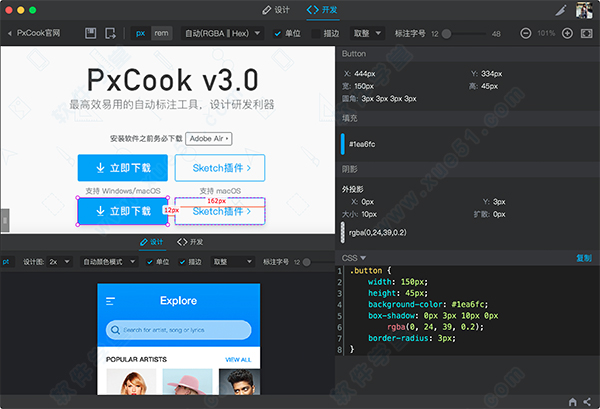
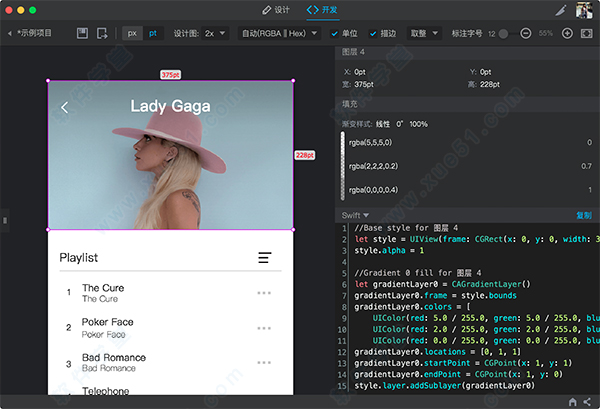
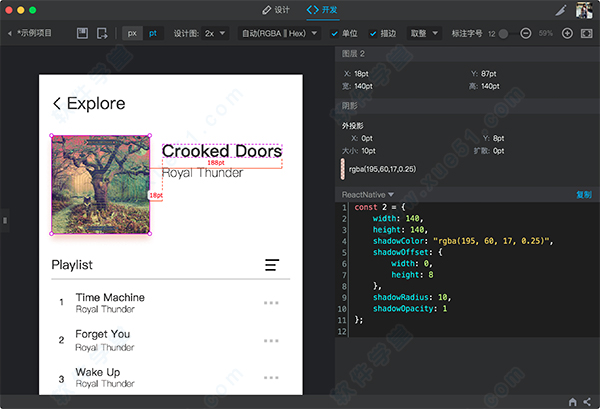
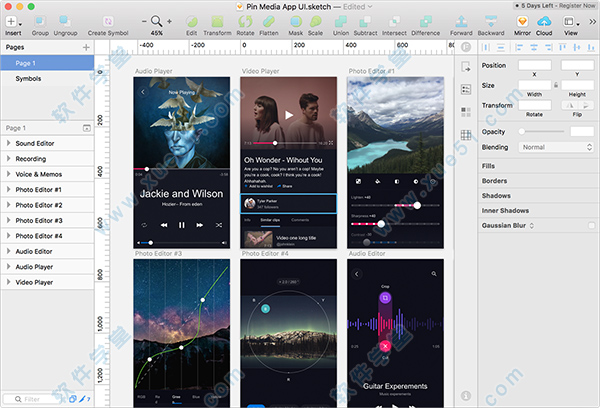
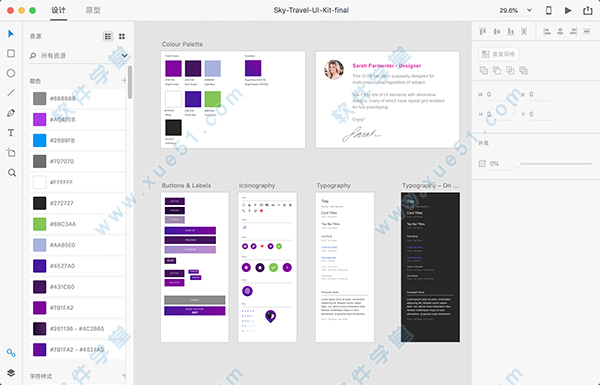
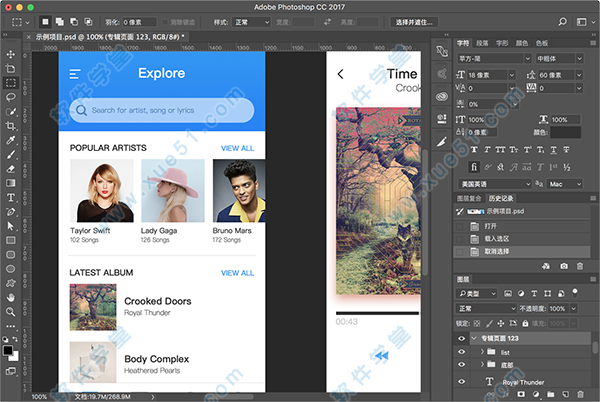
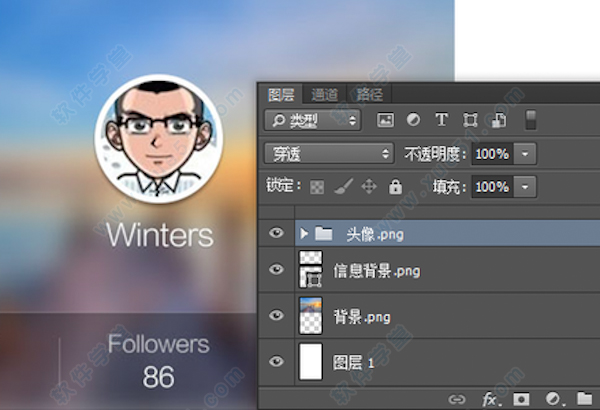
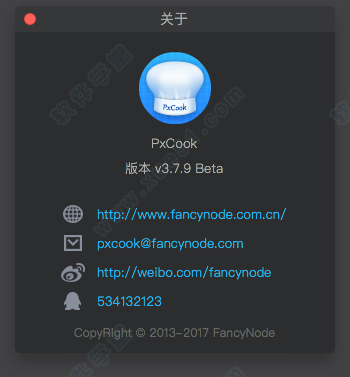
















0条评论