aperture for mac是一款能够满足摄影后期图像制作的专业图形处理工具,它采用了全球领先的快速RAW工作流程,当用户在处理RAW照片文件时能够实现如同处理JPEG文件那般简捷高效,相比于adobe研发推出的photoshop系列软件,该软件的重心在于专业摄影方面,它可以实现并优化摄影师拍摄后的一切后期制作效果,不管是在基本的新人使用还是专业用户的摄影需求,强大的图像处理功能使得软件越来越受广大的喜爱和青睐。
而
aperture for mac 破解版是在软件中文版的基础上将软件进行破解激活使用,既满足了用户使用语言的需求,又免除了软件功能和使用期限上的限制,另外,软件自带的对比与选择工具、可定制的网络和图书发布功能、色彩管理打印以及非破坏性图像处理都极大的提升了用户在摄影制作上的优化体验。本站提供该软件mac中文破解版下载,有需要的用户可以在本站下载!
注:下载包中有aperture for mac中文破解版安装包以及软件安装必读文件,安装包在未使用时请不要轻易删除和更改文件类型。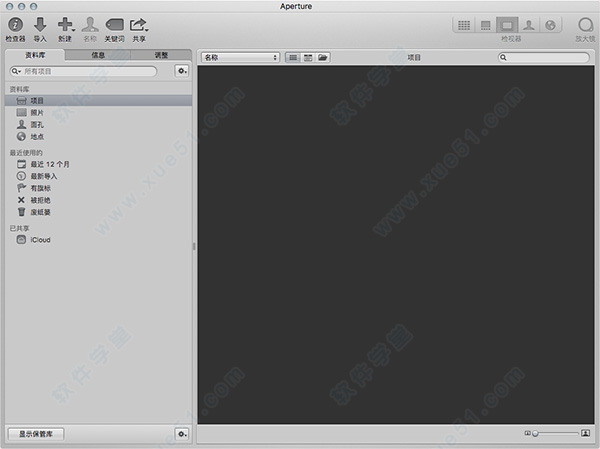
安装破解说明
1、在本站下载好mac文件包,打开dmg镜像文件,将“aperture”拖入到“Applications”应用文件夹中进行安装或者直接双击“aperture”执行镜像设备运行过程;

2、等待软件安装完成后,点击桌面左上角的“aperture”软件图标,在弹出的下拉框中选择“关于Aperture”查看软件相关注册激活信息,出现下图代表软件已经成功注册激活使用;
 小提示:破解版本请不要轻易升级,以免升级使用后软件破解失效。
小提示:破解版本请不要轻易升级,以免升级使用后软件破解失效。功能特色
1、整合资料库iPhoto 和 Aperture 共享同一个资料库,无论你打开哪个 app,都能查看和编辑所有照片。当你使用该软件中的工具调整图像时,你可以在 iPhoto 中看到变化,反之亦然。无需在 app 之间导入,导出或再次处理照片,一切都能自动完成。面孔功能、地点功能、相簿和智能相簿均适用于这两款 app。而且,在其中一个 app 中创建的幻灯片也能在另一个 app 中播放。整合资料库可以让你轻松地从 iPhoto 转移到 Aperture 的先进工具,也可以让你使用 Aperture 进行专业编辑,然后返回 iPhoto 制作日历或贺卡。
2、白平衡调整这款革命性的白平衡工具为你在极具挑战的混合光条件下校正偏色提供了一个全新的方式。这,来自三种功能强大的可选模式: Skin Tone 模式,专为修正人物照片中的色彩;Natural Gray 模式,可快速调整景物或其他风景照片的色彩平衡;Temperature 和 Tint 模式,适用于极具挑战的光照条件。当你选择自动白平衡时,Aperture 会套用这三种先进的白平衡模式,并选出效果更出色的一个。而且,你可以在三种模式间进行切换,或是以其中一种作为起点,然后再进一步调整。你甚至还可以使用笔刷将 Skin Tone 和 Natural Gray 调整应用于照片的特定部分。
3、高光与阴影工具该软件可以修复曝光过度的高光并提亮阴影部分。更强的处理能力还可以在更广阔的范围内提供更高质量的图像效果。高光控制现可使用更多扩展数据,令你能更加轻松地修复 RAW 图像中曝光过度的高光。
4、Retina优化配备 Retina 显示屏的全新 MacBook Pro 为摄影师带来了打破常规的飞跃。而Aperture充分利用了Retina显示屏上的每个像素,从而让更多图像内容可以同时显于一屏,令你能够进行更精确的编辑。
注意事项
由于此软件为破解版本,部分Mac系统用户可能无法直接安装,若遇到【app已损坏,无法启动。你应该将它移到废纸篓。】提示时,建议进行以下操作:
1、打开系统偏好设置,选择【安全性与隐私】
2、点击右下角锁状图标,输入密码解除锁定
3、在【允许从以下位置下载的应用】的三个选项里,选择最下方的【任何来源】
4、重新启动程序
如果打开【安全性与隐私】后没有发现【允许从以下位置下载的应用】选项的用户,可以进行以下操作:
1、复制括号内代码:【sudo spctl --master-disable】;
2、在【应用程序】-【实用工具】中找到【终端.app】打开,粘贴之前复制的代码,回车键运行;
3、重新启动程序。
常见问题
一、如何备份aperture上的照片?您只需要在图片导入Aperture的时候同时拷贝到Aperture的资料库就可以完成照片的备份了。
二、怎么把raw导出成jpg格式的文件?用鼠标选中内容,command+E选择导出,然后在保存类型中选择选择JPG格式,就可以导出jpg格式的文件了。
三、Aperture的缩略图出现问题应该怎么办?您只需要按【option」+「command」键,等到Aperture弹窗出现,选择其中的修复图库即可。
四、照片要怎么移到移动硬盘?确定移动硬盘被格式化成FAT32或者HFS+格式;
然后选中需要复制的图片直接拖曳到移动硬盘下目标目录或者按Command+C复制;
然后Command+V粘贴即可。
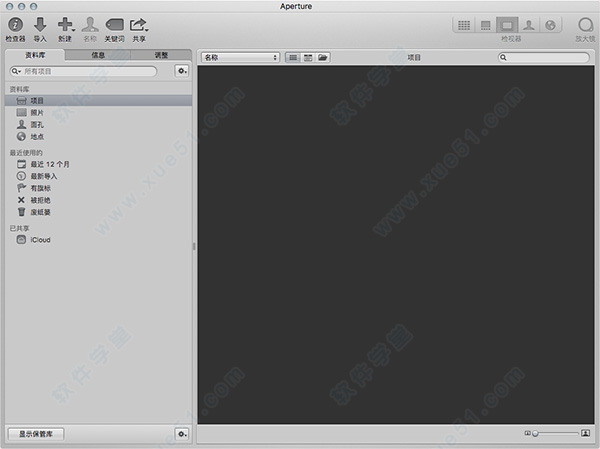



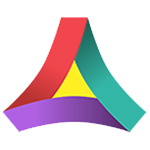


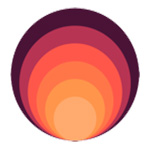





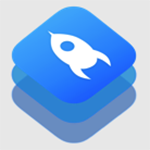

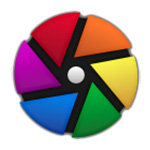


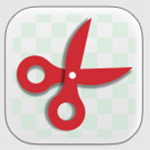
0条评论