HyperSnap 8是一款非常好用的屏幕截图软件,在游戏、视频播放、视频聊天等方面都是抓图得力助手。它可帮助用户抓取标准桌面程序,还能抓取DirectX、3Dfx Glide的游戏视频或DVD屏幕图,可以在任何桌面捕捉图像,包括虚拟机桌面, 同时支持捕捉区域与上次捕捉区域大小一致,并且还在任何桌面捕捉图像,包括虚拟机桌面。软件支持多种类格式输出,支持视频截图、连续截图,同时可以用快捷键或自动定时器从屏幕上抓图,非常方便。
小编给大家带来了
HyperSnap8中文破解版下载,数据包内附带注册机,可以获取生成有效注册码完美激活注册授权软件,解锁软件中被限制的很多功能,用户就可以免费、无功能限制使用了。并且,其软件中文版界面,符合中国人的使用习惯,摆脱了英文界面束缚,使其无语言方面的障碍轻松自由地使用本软件。另外,本文提供图文结合的详细软件破解教程,可供大家参考借鉴,大家可以参照具体步骤进行软件破解操作,希望对大家有帮助,欢迎有需求的用户前来本站下载体验!

破解教程
1、下载并解压中文破解版安装包数据包,进入“HyperSnap”文件夹,双击运行“HprSnap8.exe”主程序即可打开软件,程序免安装

2、进入软件,弹出该版本为未注册试用评估版本,然后点击“输入注册码”进行软件破解

3、进入注册界面,需要输入注册码

4、然后回到软件安装包,进入“HyperSnap注册机”文件夹,双击运行“HYPERSNAP_V7-8_KEYGENERATOR.EXE”注册机,注册机弹出界面如下:
 注意:若用户的电脑上有安全软件,该注册机则会被删除,用户只需将其恢复并信任即可
注意:若用户的电脑上有安全软件,该注册机则会被删除,用户只需将其恢复并信任即可5、Number of version处选择软件版本号“8”,并点击“Generate”获取并生成注册码

6、将生成好的注册码复制到“输入注册码”提示框内,复制完毕后点击确定,完成破解,至此,软件破解版成功激活注册授权,用户可以免费、无限制使用了
 注意:这个时候有可能会出现鼠标点击“输入注册码”提示框的空白处,系统会自动粘贴并自动点击确定,并会弹出一个提示框,提示用户保存好注册码,这时候即代表破解成功了,用户就无需再去手动操作
注意:这个时候有可能会出现鼠标点击“输入注册码”提示框的空白处,系统会自动粘贴并自动点击确定,并会弹出一个提示框,提示用户保存好注册码,这时候即代表破解成功了,用户就无需再去手动操作新增功能
1、全新界面,使用Ribbon菜单模式–分类别列出功能图标,使用更加方便,当然也可以直接切换到老版菜单模式。不过我们建议你尝试使用新的界面,因为在老版本中有些功能使用起来不是很方便
2、更加强大的绘图编辑器–所有形状绘制都可以保存为独立的对象。您可以在任何时间选择、移动、修改并删除它们,也可以随时在图像上永久的保留它们
3、绘图编辑器中添加了新的特效–不同类型的标注、弧线、关闭和打开的折线。在需要的时候,可以直接切换到“直接在图片上绘制”模式。在编辑小的图标、针对每个像素数的时候该功能是非常有用的。然后针对大的图像来说,我们建议使用新的形状绘图模式。
4、新增本地文件格式.dhs–保留了绘制形状为独立对象的功能,方便以后编辑。
5、支持不透明度(alpha通道)– 图像的任何部分都可以绘制为完全或者部分透明。
6、功能区“编辑”栏下的颜色选择功能做了很多的优化–从标准调色板中选择颜色,定义多达八种用户颜色,在前景/线颜色和背景/填充色之间切换,从屏幕上任何地方拾取颜色,通过滑块或输入数值来设置RGB值或HSL颜色码,显示并提供快速复制HTML颜色代码如#E6C01A、“Pin”颜色,在所有编辑图像中使用相同颜色或为每张图像或更多图像选择不同的颜色
7、可选的缩略图、可预览捕捉、或在窗口中打开的图像–点击缩略图切换至该图像的大窗口。在缩略图视图窗口中选择多个图像,然后在选定的图像上右击应用批量处理,例如,一个操作就可以调整它们、打印并将它们保存为一个多页的文件(TIFF或PDF)或独立的图像文件。
8、保存图像为PDF格式文件–可以打开由创建的PDF文件,但不可以打开其它的PDF文件
9、更新区域捕捉功能–选择无限制的或预定义的捕捉区域的宽高比(例如,4:3、16:9或用户自定义),为捕捉区域选择一个预定义的固定尺寸,例如 640×480像素,并可以在屏幕上随便移动它
10、支持火狐4并随着火狐插件更新捕捉整个页面等
11、兼容windows8
12、更多细节更新

软件亮点
1、超强捕捉屏幕、截图功能截取任何区域、窗口、按钮
可以在任何桌面捕捉图像,包括虚拟机桌面, 同时支持捕捉区域与上次捕捉区域大小一致。
可以捕捉活动窗口,扩展活动窗口,还可以捕捉无边框窗口。
按钮捕捉--专业的技术写手的理想选择,适合那些需要大量捕捉记录按钮的专业技术文档。
支持视频截图、连续截图
支持抓取视频、DVD 屏幕图像 、DirectX, 3Dfx Glide游戏全屏截图等。
支持图像的连续截取,截取后的图像显示在窗口工作区,可通过窗口缩略图视图逐一查看。
多种方式截图,非矩形窗口截取图像
可以自由定义截图区域的形状大小,可以是椭圆形,圆形或是徒手圈出截图区域形状大小,同时在[图像编辑]功能,将图像做成更多效果。
支持将图像保存为多种格式,并可以支持图像格式转换
截取编辑过的图像可以以20多种图形格式(包括:BMP, GIF, JPEG, TIFF, PCX 等)保存并阅览,同时还可以将图像格式转换为其他需要的格式。
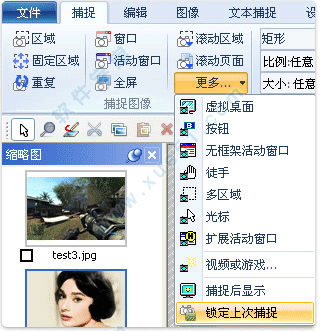 2、文字捕捉功能
2、文字捕捉功能TextSnap?功能,几乎能在屏幕上的任何地方捕捉可编辑文本。也可以捕捉粘贴到MS Excel制表符分隔的数据。
在Windows XP?运行时扩展窗口捕获功能。捕捉前,可以调整大小的窗口大于屏幕,仅一步,不用滚动窗口即可完成操作。
3、图像编辑功能强大的图像编辑功能
编辑: 全新强大的图像捕获、编辑、注释和处理工具。对于图像绘制的对象,现在可在任何时候选择、编辑、显示和隐藏、移动、删除。
无限撤消/重做。保存一个新的本地文件格式进一步编辑后得出的对象,或永久保存一个标准的图像和有对象的“印记”。
 4、多种图像特效
4、多种图像特效修改: 图像裁剪,修改比例,分辨率,还可以添加镜像效果,水印等;
旋转: 任意旋转,固定左旋转,右旋转,还可以设置旋转角度;
特效:可以做切变,锐化、模糊效果,打马赛克,可以加阴影,加边框,可以做出浮雕效果;
在图像颜色方面:可以编辑分辨率,修正颜色,更加可以一键替换颜色,可以做出黑白效果,可以反色等;
用户工具:配置和启动用于编辑图像和其他任务的外部程序。
 5、更多人性化设置
5、更多人性化设置ftp服务器上传,将截取的图像上传到FTP等其他位置。
自动执行重复性任务的MS Windows剪贴板紧密结合 - 甚至能够在需要的地方自动粘贴所捕获的图像!
设定热键,使用自动计时器对屏幕进行定时捕捉;设定是否显示鼠标轨迹,支持在扫描仪相机等设备进行捕捉!
完全可定制的用户界面。重新排列菜单和工具栏,以你想要的任何方式;可设置任何你喜欢的键盘快捷键分配方式;创建即时工具栏;甚至用语音命令控制!

功能特色
1、截取任何区域、窗口、按钮
2、HyperSnap8可以在任何桌面捕捉图像,包括虚拟机桌面, 同时支持捕捉区域与上次捕捉区域大小一致。
3、可以捕捉活动窗口,扩展活动窗口,还可以捕捉无边框窗口等窗口截图。
4、按钮捕捉--专业的技术写手的理想选择,适合那些需要大量捕捉记录按钮的专业技术文档。
5、支持视频截图、连续截图
6、支持抓取视频、DVD 屏幕图像 、DirectX, 3Dfx Glide全屏游戏截图等。
7、支持图像的连续截取,截取后的图像显示在窗口工作区,可通过窗口缩略图视图逐一查看。
8、多种方式截图,非矩形窗口截取图像
9、可以自由定义截图区域的形状大小,可以是椭圆形,圆形或是徒手圈出截图区域形状大小,同时在[图像编辑]功能,将图像做成更多效果。
10、支持将图像保存为多种格式,并可以支持图像格式转换
11、截取编辑过的图像可以以20多种图形格式保存(包括:BMP, GIF, JPEG, TIFF, PCX 等)并阅览,同时还可以将图像格式转换为其他需要的格式。
12、文字捕捉功能,TextSnap™功能,几乎能在屏幕上的任何地方捕捉可编辑文本。也可以捕捉粘贴到MS Excel制表符分隔的数据。在Windows XP®运行时扩展窗口捕获功能。捕捉前,可以调整大小的窗口大于屏幕,仅一步,不用滚动窗口即可完成操作。
使用技巧
1、保存序列号有技巧
很多朋友都遇到过注册码失效的情况:即某一注册码注册后过几天后会弹出窗口提示无效的注册,要求重新注册。而且即使用原来的注册码根本注册不成功!其实,我们只要先将卸载,然后就可以用原先的注册码注册成功了。最后,还要选择“帮助”→“检查是否有新版本”命令,并在弹出的窗口中将“自动检查新版本的间隔”设置为0天,以后就不会有问题了
另外,软件的序列号保存在C:/Program Files/HyperSnap-DX 4/HprSnap.hs4li文件中,而5.x的则保存在C:/Program Files/HyperSnap-DX 5/HprSnap5.hs5lic文件中。你只要把这些文件保存起来,等重新安装软件后,再把它们拷贝到安装文件夹下即可完成注册。
2、连同光标抓取
有时为了得到更加真实的效果,往往需要连同光标一起抓下来。这时候软件的连同光标抓取图像功能就有了它的用武之地,只要我们选择“捕捉”→“捕捉设置”命令,在打开的“捕捉设置”窗口中,选中“包括光标指针”选项,按“确定”按钮退出,以后抓取后的图像上就会有可爱逼真的小光标图像了。
3、抓取滚动窗口
如果要抓取的目标画面太长而在一屏上显示不了,这时很多人分屏抓成几个文件,再用绘图软件把它们拼起来。其实,我们只要选择“捕捉”→“捕捉设置”命令,选择“捕捉”标签,并选中“窗口捕捉时自动滚动窗口”选项,然后再抓那些超长图片时,你会发现Hype rSnap完全能够突破屏幕和滚动条的限制,自动一边卷动画面一边抓图,这样就可以把很长的画面一次性全部抓取。
4、抓取扩展窗口
通过这个功能,我们可以做到真正的“所见即所抓”,即可以把屏幕上显示的内容“一网抓尽”。如我们在浏览一个网站时,在IE中显示的内容不止一页,此时IE会在窗口的右边出现滚动条,这时通过一般的方法无法抓取到滚动条下面的图片。我们只要选择“捕捉”菜 单下的“延展活动窗口”命令或者按下Ctrl+
Shift+X快捷键即可抓取。
小提示
★要抓取扩展窗口,必须运行在Windows XP下。
★在很多抓取软件中支持自动卷屏功能(Auto Scrolling),这些相应报刊也有所介绍,但是它和扩展窗口抓取是有一定区别的。以一个IE窗口为例,如果我们只想抓取带有滚动条部分区域,则可以使用自动卷屏功能,但如果想抓取整个窗口的外框(即包括标题条、工具栏和其他内容区)并连同滚动条下的 所有内容时,则必须使用扩展窗口抓取功能。
★被抓取的窗口必须不处于最大化状态,否则无法被捕获。
5、抓取VCD、DVD及DirectX显示图像
VCD、DVD及DirectX显示的图像很特殊,使用PrintScreen键把它复制到剪贴板后,再通过画图程序打开保存后会发现它是红色的,无法抓取。不过,选中“捕捉”→“启用特殊捕捉(Directx,Glide,DVD...) ”选项,并在弹出的设置框中选中所有选项,以后只要按下Scroll Lock键就可以抓取到VCD、DVD或DirectX图像了。
6、界面定制随心所欲
新版把工具栏、菜单及浮动窗口三者完全融合在一起,菜单可变成浮动窗口,浮动窗口又可变成工具栏,而其相互间的转换仅仅需要鼠标轻轻地拖动。这样我们就可以完全根据自己的需要来更好地定制整个操作范围。
7、一次显示所有的菜单
同时,在显示风格上,程序的菜单也能够自动隐藏不常使用的菜单,已经是尽得Office XP风格精髓。如果你想一次显示所有的菜单,一种方法是直接双击菜单项即可。二来,你也可以取消“选项”菜单下“OfficeXP风格”勾选来取消此功能。
8、快速全屏显示图像
要让软件中的图片全屏显示,只要按下Ctrl+PageDown键即可。而要恢复,则可按下任意键。
9、把它当作一个图像
浏览器 除了可以对浏览的图片进行编辑外,还可以把它当成一个图像浏览器。选择“文件”→“打开”命令,打开一幅图像,然后使用快捷键PageUp和PageDown向上和向下浏览图片。
10、抓取动态图像
选中“捕捉”→“捕捉设置”命令,在打开的“捕捉设置”窗口中选择“快速保存”选项卡,在设置框中选中相关选项,包括文件包及起始名称、终止名称、抓取间隙时间(0为不连续抓取)等参数,然后点下抓取桌面的热键后就可以将操作抓成BMP序列,再通过ACD See软件的Rename Series功能将之存为符合Animator Studio的格式,然后通过Animator Studio导入这些BMP序列,再存为AVI文件即可实现动态抓取功能了。
11、自动启动
既然这是我们经常要用到的抓取工具,那我们没有理由不让它随系统自动启动。选择“选项”→“启动和托盘区图标”命令,在打开的“启动和托盘区图标”设置窗口中选中“随着 Windows 自动启动”、“总是最小化启动”和“在最小化时,仅显示托盘图标”选项,同时一并选中“单击”关闭窗口”[X] 按钮时并不退出”选项。这样,HyperSnap-DX就会随系统启动,而且我们最小化或单击窗口的关闭按钮就会使软件最小化到系统托盘上,按下设置的热键即可抓取图片。
12、设置图像分辨率
在软件中允许我们设置图像分辨率:选择“设置”→“默认图像分辨率”命令,在打开的“图像分辨率”窗口中设置一下“水平分辨率”和“垂直分辨率”,并选中“用作将来捕捉屏幕图像的默认值”选项,以后抓取的图像就是我们设置的分辨率大小 。
13、想抓哪块就抓哪块
大多数截图软件只能抓矩形、圆形、多边形窗口,但这还不够自由,如在网上见到一幅精美的建筑图片,只想选取其中一部分,这时软件的自由捕捉(Freehand)功能就派上用场了:单击“捕捉”→“自由捕捉”,然后就可以像使用Photosh op中的套索选择工具一样,将所需要截取的部分一点点圈出来,再右击鼠标,选择“结束捕捉”就可以了。
小提示
★按住鼠标左键时,将会以点的方式记录鼠标的轨迹。如果在中间松开左键,则会以直线方式连接。如果欲抓取的图形边缘有规则直线,此技巧对于选择选区法很有用。
★在软件截图中,单击并按住右键会弹出功能菜单,可以完成或取消捕捉,还可以在多种捕捉方式中进行切换。
14、批量抓取图像
以前版本的软件一次只能抓一幅图像,后面捕捉的会自动覆盖前面捕捉的内容,让我们很不方便。但新版的软件允许我们批量捕捉多幅图像,并可以自动把它们命名为Snap01、Snap02…齐排列,随便抓多少张都可以。
不过,这些文件都是临时性文件,如果你在未经编辑的情况下便全部关闭,那这些文件会被自动清除。所以我们最好让它们在抓取后自动保存起来:单击“捕捉”→“捕捉设置”,再选中“快速保存”,勾选“自动将每次捕捉的图像保存到文件中”,并设置文件名及保存的 路径及起止数字即可。
15、异形窗口一次搞定
如今软件界面越做漂亮,再加上很多的软件都支持换肤操作,这样就会使窗口显得奇形怪状。有时抓取这样的窗口,会连同周围的部分也抓取下来,要把那奇形怪状的窗口从中抠出来,还真是费力不少。不过,大家只要选择“捕捉”→“窗口或控件”命令,HyperSnap即可自动探测窗口的形状,并能够按照它的实际外形进行截取。如图3,就是笔者抓取下来的Winamp 3换肤后的奇异窗口
【小提示】
大家也可以把抓取下来的图片保存为支持透明背景的文件格式,如GIF、PNG等。这对于制作网页的朋友相当有用。
16、给图片盖上自己的印章
有时出于宣传的需要,很想给自己的图片加上一个标注,比如注上作者名、截取日期、版权声明之类的信息。新版本的可以满足我们的需要:
先打开一个图像,然后选择“图像”→“水印”(或单击工具栏上的水印工具),在弹出的窗口中单击“新建水印”命令打开“编辑水印”窗口。在“图像”选项卡里导入自己的卡通图片,勾选“水印中使用此图像”,并给此水印起一个名字即可把导入的卡通图片作为水印 。
小提示
★在此选项卡中“来自选集”可以用选择工具选择当前捕捉图片,如无选择区域,则为整幅图片。
★在“文本”选项卡中也可以使用文字作为水印,同时也可以设置字体、颜色、排列方式等。另外,“日期”、“时间”、“文件”、“路径”和“用户”等为系统变量,会根据系统的变化而更改。单击“预览”按钮,则可以随时查看自己的水印效果。
★在“帧”选项卡中调整背景、边框及文本图像的位置。在“布置”中设置水印在图像中的位置和透明度。
水印建立后,大家只要单击工具栏“水印”工具旁的下拉按钮,再选择制作好的水印即可把它立即应用到当前图像中。
17、让水印自动烙到图像上
如果你希望把某个水印自动烙到所捕捉的图像上,请选择“图像”→“水印”命令,然后选择某个水印,再单击“编辑”命令,选择“布置”标签,再勾选“自动将此水印添加到所有捕捉的图像上”复选框即可。
18、定制按钮和菜单项
单击“显示”→“自定义”,在“自定义”窗口中可以将需要调整的按钮拖动到工具栏、菜单或浮动窗口中。同时,大家也可以直接单击菜单里的命令,并可以把它们拖动到任意位置。这样,不同的人可以轻松拥有自己的个性界面。
小提示
此操作与Office XP中的操作很类似,大家可以很快上手。
19、激活快捷键
在其中一定要先激活快捷键,才能在捕捉图像或者其他对象时使用快捷键。程序默认激活快捷键,如果没有激活快捷键,则在“选项”菜单中单击“激活快捷键”激活快捷键。
20、给名捕几个助手
我们可以将外部程序或文件加到软件的菜单栏里来。单击菜单“工具”→“定制工具”,单击“新建”,修改名称,再到“命令”处输入完整的路径和文件名即可(当然也可以直接单击后面的“浏览”按钮打开程序)。这样“工具”菜单里就多出启动相应程序的命令,单击即可启动相应程序,不需要再切 换到桌面或开始菜单,相当给名捕多出一些助手,这对于我们这些经常需要在多个软件之间进行切换的用户来说,实在是非常贴心。
21、让HyperSnap-DX打开多种文件
单击菜单“工具”→“定制工具”,单击“新建”,修改名称,再单击“命令”旁的“浏览”按钮,在浏览窗口中,默认支持的主要类型是EXE、COM、PDF、BAT等文件。其实,当选择为所有文件(*.*)时,除了文件夹和快捷方式外,其他文件基本上都支持 ,这样也可以在其中快速打开其他的文件(如DOC、TXT文件等)。
22、给图片添加阴影和边框
单击“图像”→“阴影”,在弹出的“阴影”窗口中调整阴影大小与深度。单击“图像”→“帧”,则可以为图像添加灰色边框。同时,要注意的是,加阴影、添边框不仅仅只是对图像有效,图像内选定的区域也可以加上阴影和边框。如果希望以后每幅图像都自动添加这些 效果,则请在“阴影”窗口中勾选“自动添加此阴影到所有的捕捉”复选框即可。以后不需要时,再取消此项设置。
23、批量保存图像文件
单击“窗口”→“窗口”命令,在弹出的窗口中,可以配合Ctrl、Shift键选中多个窗口,然后单击“保存”按钮即可批量保存图像文件,这对于需要处理大量捕捉文件的用户来说,尤为有用。
24、使用FTP上传图片
选择“文件”→“上传到FTP服务器”命令则可以把图片上传到FTP服务器,便于你的图片共享。
25、自动打印捕捉的图像
在软件中可对捕捉的图像进行自动打印。在“捕捉”菜单,单击“捕捉设置”命令,打开“捕捉设置”对话框,然后单击“复制和打印”标签,选中“自动打印每次捕捉的图像”复选框,然后单击“确定”按钮,即可对所捕捉的图像进行自动打印。
26、直接捕捉图像到Word文件
选择“捕捉”→“捕捉设置”命令,打开“捕捉设置”对话框,然后单击“复制和打印”标签,选中“将每次捕捉的图像都复制到剪贴板上”复选框,然后再选中“将每次捕捉的图像粘贴到”复选框,在其下的下拉框中选中当前正在编辑的Word文件窗口。在Hyper Snap-DX中“将捕捉的图像直接粘贴到当前的Word文件”这一功能非常的好用,在写文章时,如果需要一些插图,捕捉后立刻就将它粘贴到所编辑的Word文件中。非常的方便,不像在Word中操作比较麻烦,每插入一幅图片都要进行好几步操作。
27、自动保存捕捉文件
选择“捕捉”→“捕捉设置”命令,打开“捕捉设置”对话框,然后单击“快速保存”标签,选中“自动将每次捕捉的图像保存到文件中”复选框,程序将捕捉到的图像自动保存到一个文件夹。由于Windows的剪贴板只能存放一幅图像,所以只有最后一幅被截取的图 像才会保留在剪贴板中。单击“更改”按钮可以更改自动保存文件的路径。选中“每次捕捉都提示输入文件名”复选框,则在每一次捕捉完成后都要提示你输入要保存的文件名。
28、设置剪裁图像和比例的大小
选择“捕捉”→“捕捉设置”命令,打开“捕捉设置”对话框,然后单击“剪裁和比例”可以设置剪切图像的区域或大小。
29、使用图像菜单
不仅仅是一个抓图软件,同时它也是一个非常好的图像处理软件,它还在“图像”菜单下提供了剪裁、更改分辨率、比例缩放、自动修剪、镜像、旋转、修剪、马赛克、浮雕和尖锐等功能。
30、使用颜色菜单
在软件的“颜色”菜单下提供了许多比较实用的功能,如灰度、统计颜色、反转彩色和亮度等。其中“统计颜色”命令可以统计一幅图像中有多少颜色。而“灰度”命令则可以把彩色图像转为灰度图像。通过“饱和度”命令可以调整图像的饱和度,从而得到一个比较清晰的图 像。
31、注册文件类型
在“选项”菜单下单击“注册文件类型”命令,打开“注册文件类型”对话框(图28),在该对话框中选择要用HyperSnap-DX打开的文件类型。软件中提供了八种类型的图片格式,选中其图片格式后,以后使用该图片时,作为其默认查看器。如果要在同一窗口中打开每个文件,则选中“在同一窗口中打开每个文件”,否则选中“使用新窗口打开新文件”。最后单击“确定”按钮,使注册文件类型生效。注册了图片的类型,在“资源管理器”中直接双击图像文件,即可进行浏览。
32、在捕捉的图像上添加文字
有些时候需要在捕捉的图像上添加一些说明文字,软件中也提供了这一功能:抓取图像后,单击左边绘图工具栏上的大写字母A,在图像上拖动鼠标,选择合适的矩形区域,然后释放鼠标,在弹出的文本工具对话框中输入文字。然后在“文本工具”对话框中单击“字体/颜色”按钮可以设置字体的颜色和字体的样式。同样,在软件中也提供了文字的左对齐、居中和右对齐,其操作跟在Word中的操作相同。
小提示
★如果没有看见该工具栏,则可以在显示菜单下,单击“绘图工具栏”,在软件窗口上显示绘图工具箱。
★在“文本工具”对话框中输入文字后,不关闭该对话框,将鼠标放到已输入文字的图片上,然后使用鼠标移动文字框,可以调整输入文字到一个最恰当的位置。
33、直接从外部设备中获得图像
通过“文件”→“获取”命令可以直接从扫描仪或数码相机获得图像。
34、转换文件格式
先打开一个图像文件,再选择“文件”→“另存为”命令即可把打开的文件转换为另一种文件格式。
35、把图片设置为墙纸
选择“文件”→“打开”命令打开一幅图片,再选择“文件”→“设为墙纸”命令,打开“设为墙纸”对话框,可以在其中选择图像在桌面上的显示方式,如果要使图像在桌面上居中显示,则单击“居中”即可。如果对所设置的墙纸不满意,可以单击“去除墙纸”按钮,将 所设置的墙纸去除掉。通过此法,我们可以把游戏中比较酷的画面直接抓下来设为桌面的墙纸,很好用。
36、捕捉自身
虽然能捕捉别的软件画面,但不能截取自身,因为它截取的时候,都是把自身隐藏后,去截取别的软件,所以自身隐藏了,也就捕捉不到了。要截取它,方法一是同时开两个窗口,然后利用一个窗口对另一个窗口进行捕捉。在使用快捷键时需要在不捕捉的窗口中取消激活快 捷键,而另一个则激活快捷键。
方法二是使用快捷键“Print Screen Sys Rq”能够将现在正在活动的窗口截取下来,这也包括它自身,这或许是截取它自己的惟一办法,但这个快捷键有很多的好处,任何活动的画面它都可以及时地截取下来,很方便,要多用。
37、捕捉多级菜单
在有些特殊情况下需要捕捉多级菜单,比较原始得捕捉方法是使用键盘快捷键“Print Screen”将整个画面都捕捉到剪贴板上,然后再进行一些手工的编辑。这样使用起来比较麻烦,而直接提供了多级菜单的捕捉。多级菜单捕捉的缺省快捷键是“Ctrl+Shift+M”,下面我们以捕捉Winamp的多级菜单为例来说明如何捕捉多级菜单。运行HyperSnap-DX,在选项菜单上选择“激活快捷键”命令,然后最小化程序。在Winamp窗口上展开多级窗口到最低级的菜单,然后按下快捷键“Ctrl+Shift+M”,使用鼠标单击第一级菜单,接着单击第二级菜单,然后再单击最后一级菜单,最后单击回车键,就将图像捕捉下来了。
38、放大图像的注意点
虽然能将图像放大,但它不具备自动填充的功能,当图像放大 200% 以上时,就会产生明显的失真,建议大家最好不要过分运用放大功能,当然缩小图像是没有问题的。
39、抓取灰度图
一般我们抓图都是抓取真彩图片,但很多报刊杂志在排版时采用的是灰度图,在软件中抓到图后,在存盘前,注意选择一下“颜色”→“灰度”命令即可把当前图片转为灰度图,再存盘即可。
小提示
当然,如果编辑明确规定需要真彩图片,那可千万不要转化了
快捷键介绍
缺省情况下快捷键定义如下:
Ctrl+Shift+F: 全屏幕截取。
Ctrl+Shift+V: 截取虚拟桌面。
Ctrl+Shift+W: 截取屏幕上鼠标所指窗口,闪烁的黑色矩形框内为抓取对象。
Ctrl+Shift+R: 截取特定区域,此时鼠标变为"+"光标,按住键拖动出一个矩形框,其中内容将被选中。
Ctrl+Shift+A: 截取当前活动窗口。
Ctrl+Shift+C: 截取不含边框的当前活动窗口。
Ctrl+Shift+P:截取最后指定区域。
F11: 重复最后一次截取。
Shift +F11: 停止自动截取。
Scoll Lock: 对特殊环境中的图形截取。
F1: 帮助信息。
21.自定义快捷键
单击“显示”→“自定义”,在“自定义”窗口中单击“键盘”标签,则可以指定任何一个命令的快捷键。使用我们用起来更加顺手。








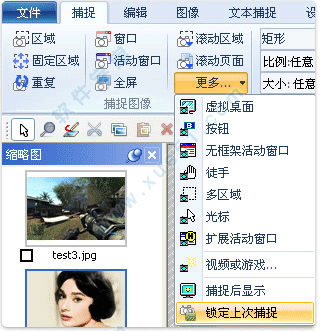



 hypersnap 8 v8.19.0.0
30.2MB
简体中文
hypersnap 8 v8.19.0.0
30.2MB
简体中文
 hypersnap-dx 简体中文版v7.28.05
10.07MB
简体中文
hypersnap-dx 简体中文版v7.28.05
10.07MB
简体中文
 HyperSnapv8.16绿色中文
28.59MB
简体中文
HyperSnapv8.16绿色中文
28.59MB
简体中文
 hypersnap 6 绿色
9.29MB
简体中文
hypersnap 6 绿色
9.29MB
简体中文
 hypersnap7 绿色版
10.44MB
简体中文
hypersnap7 绿色版
10.44MB
简体中文
 HyperSnap8
73.59MB
简体中文
HyperSnap8
73.59MB
简体中文
 HyperSnap7中文v7.28.05
8.87MB
简体中文
HyperSnap7中文v7.28.05
8.87MB
简体中文
0条评论